Introduction to enrolling the users within courses in MindScroll LMS
This is an easy-to-follow step-by-step guide to create and manage a course using course editor into your MindScroll LMS account.
- Navigate to Manage Course: To access and follow the given steps, log in as an "Admin" or "Instructor" into your MindScroll LMS.
To access the course editor to create a course, click on Course~> Manage Course in the left navigation menu and click on the "Human" icon within a particular course card view.
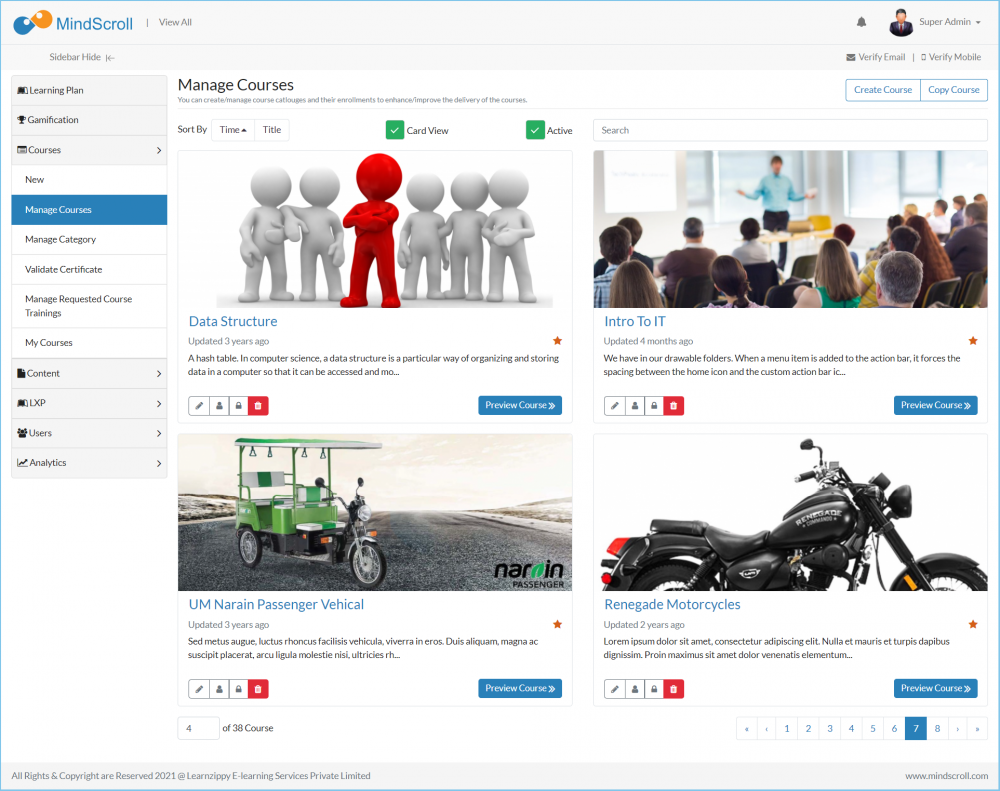
To Enroll users in a particular course, find the course and click on the 'Enrollment' icon on the course card.
Tip: Use the search box on the top bar to search for the Title or Description of a particular course.
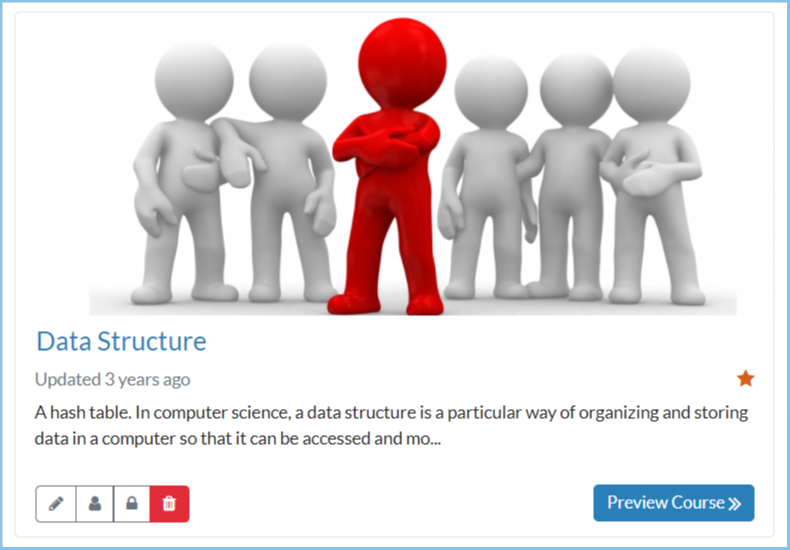
This opens the Enrollment page. On the left, you can see the list of 'Available Users' in the system. This list shows all active users in the system.
On the right, you can see a list of 'Enrolled Users'. This list shows all the users that are enrolled in the course.
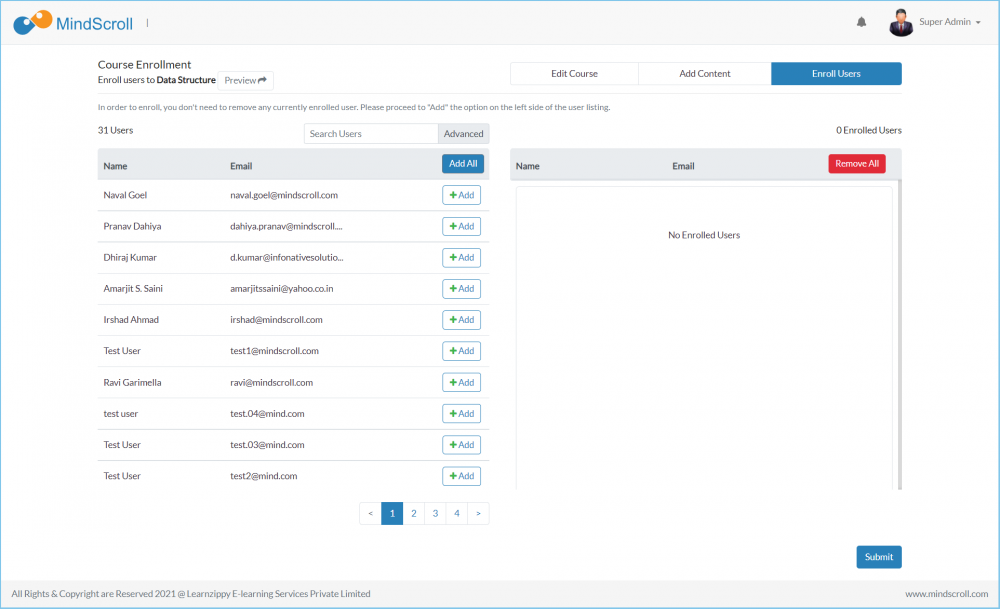
To enroll users in the course, Search for the user in the list of 'Available users' (left table) and click on the 'Add' button against the user. The user gets added to the list of 'Enrolled users' (right table).
To enroll all available users in the course, click on the 'Add All' button in the left table. This adds all users on the left table to the list of Enrolled users in the right table.
Tip: Use the Search box in the left table to search for users by username or email id. Sort on Username or Email id to sort the list alphabetically and find users easily.

To add all available users Click on 'Add All'.
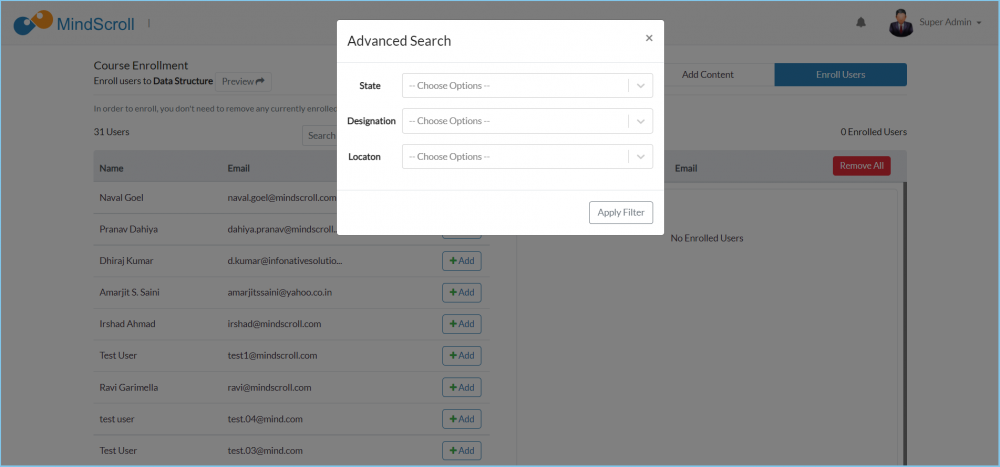
For more advanced parameter search from the user list: Ask your handler (from MindScroll Team) to add other columns for the ease of searches.
Note: These columns will differ from portal to portal.
Once all the users are added to the right table, Click on the 'Submit' button at the bottom of the page.
Please Note: To know more about Course Management, please refer to other respective documentation present in the category.
Admin View, Administrator, Administrator Feature, Advanced Filter, Cloud LMS, Course Management, How to Guide, Instruction, Knowledge, Learning Management System, LMS Platform Navigation
