Introduction to Use Feedback Forms/Surveys regarding training in MindScroll LMS
This is an easy-to-follow step-by-step guide to add Feedback Forms/Surveys into your MindScroll LMS account.
- Navigate to Manage Feedback: To access and follow the given steps, login as an "Admin" or "Instructor" into your MindScroll LMS.
To add a survey as a learning asset, click on Content ~> Manage Feedback in the left navigation menu.
- This shows the "Manage Feedback" view with a list of all the web links along with the status.
- Here you can add the Web Links by clicking on "Create Feedback Form".
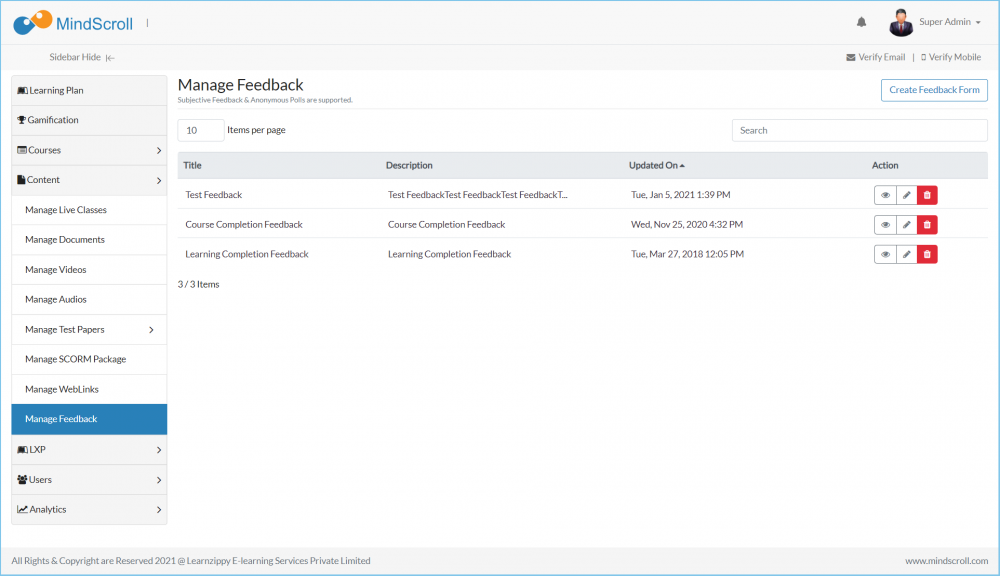
- This Create Feedback Form will open up a web link in a new screen, where you can enter the details:
- Title: It will be the highlighted name that specifies the content of the webpage.
- Description: A description will be the informative detail, about the given feedback that can be a one-liner detail. (Optional)
- Question: In which you can type in the particular regarding which you need the feedback.
- Option: An particular detail that will indicate the user about the selection of one option which he/she sees fit. (For Objective feedback only)
- By the designated buttons below actions can be performed:
- Add Question: This adds a new question (MCQ or Subjective) in the form.
- Remove Question: This removes a particular question that is listed in a particular block.
- Add Option: This adds a new option to a particular MCQ-based feedback question.
- Remove: This removes the particular option for an MCQ-based feedback question.
Please Note: There are two types of feedback you can gather from the system. Single feedback can be objective or subjective or both in nature.
- Objective Feedback: This feedback is anonymous in nature and you take polling for a particular topic or understanding. (In the form of MCQ)
- Subjective Feedback: This feedback is not anonymous in nature, so you will aware of who has provided this feedback in textual format. (In the form of Free Text)
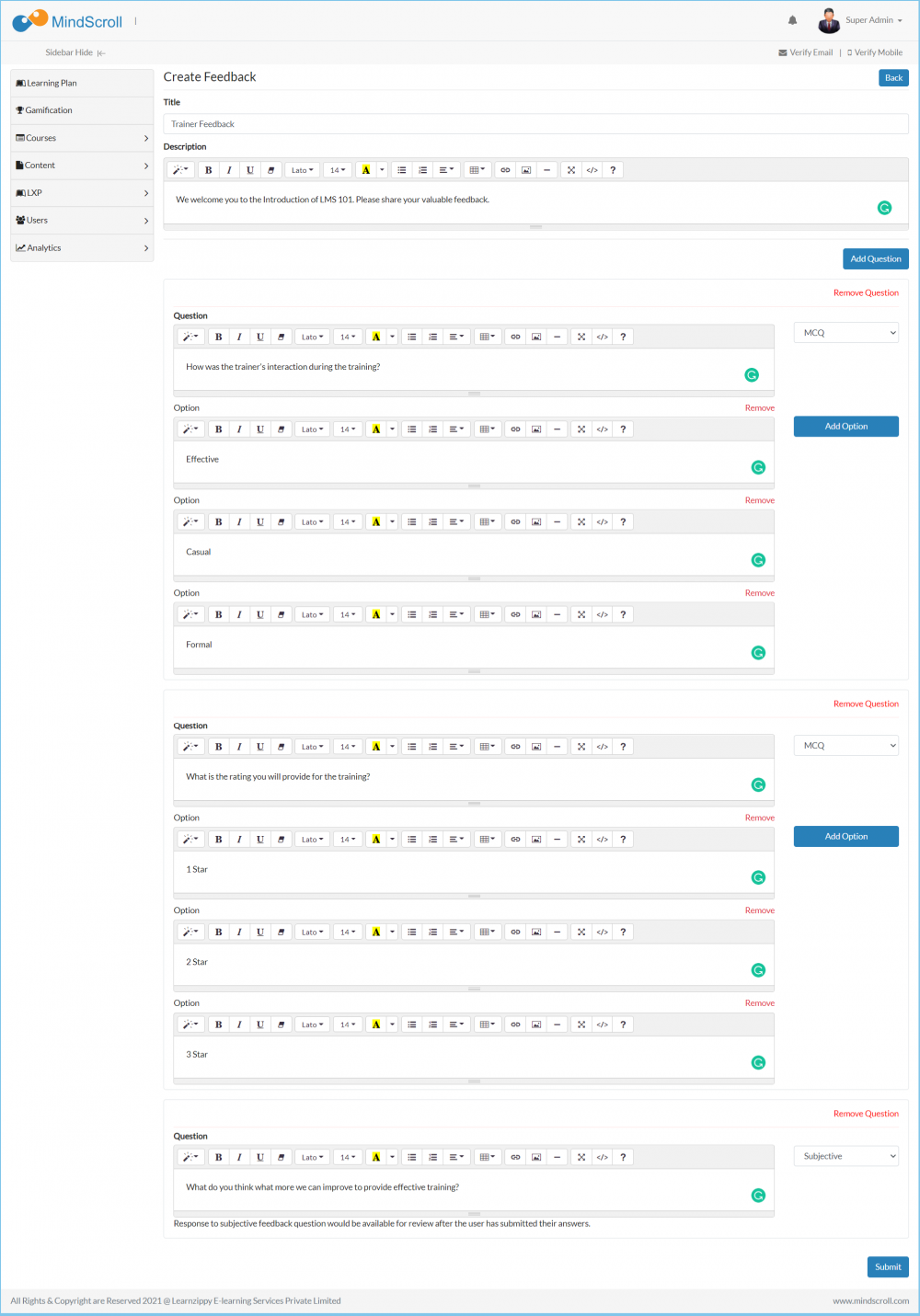
- By Clicking on the Submit button at the bottom. You can save this form and it will be displayed in a given list.
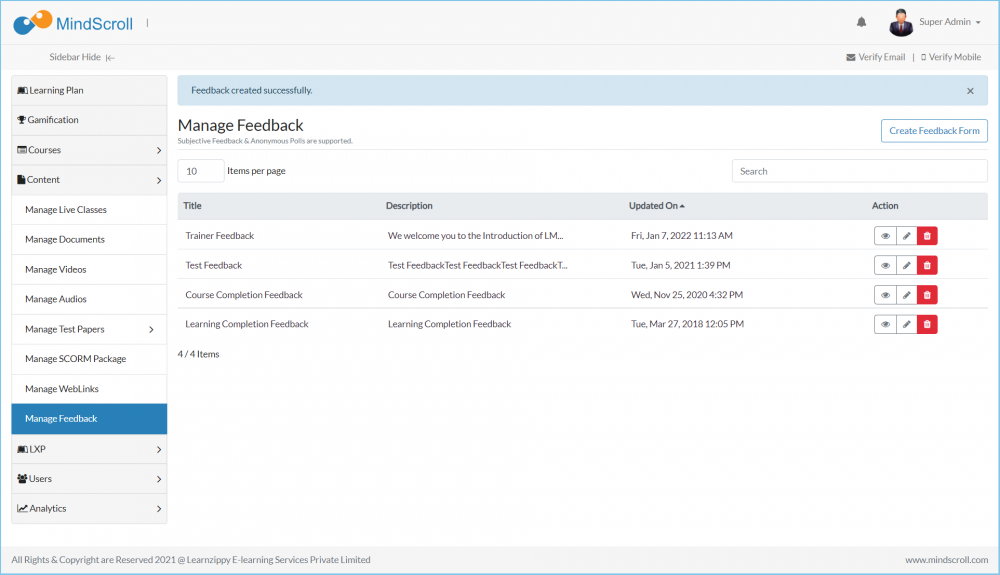
Adding a Feedback/Survey to a Course
- To add Feedback in the Course, Go to Courses ~> Manage Course, Select the relevant course, and click on the 'Edit Course' icon. (If you are creating a new course then Go to Course ~> New, fill in the details & submit)
- Select the 'Add Content' tab.
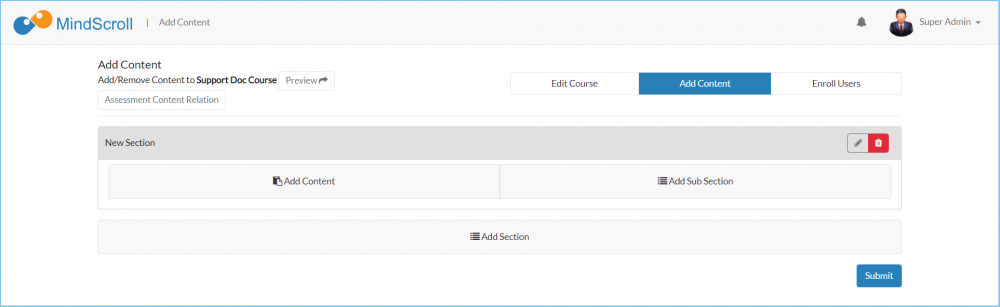
- This shows the Course Structure with Sections and Subsections. Select the relevant section where you want to add the document and click on the 'Add Content' button.
- This opens the content library, Search for the word like "Standards organization" that you have created, & can also search by Title, Type, or Last updated date-time and Click on the 'Add' button.
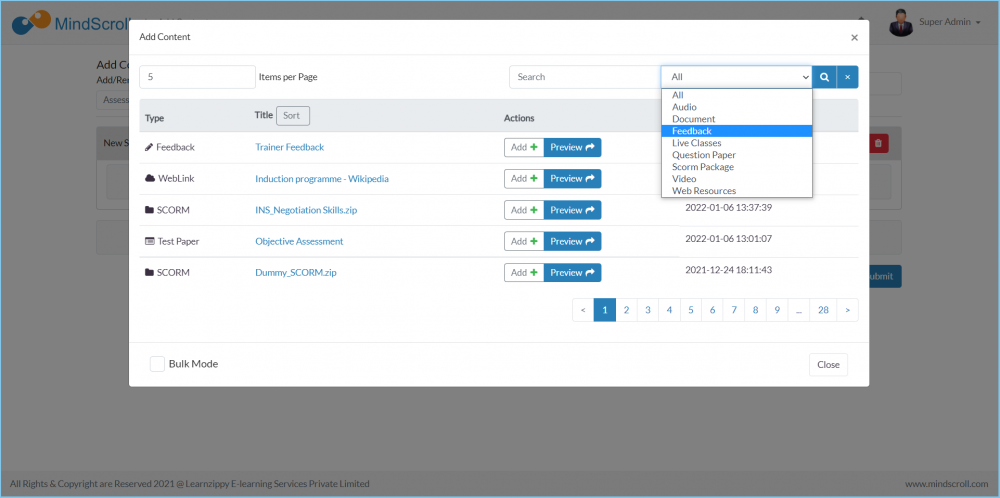
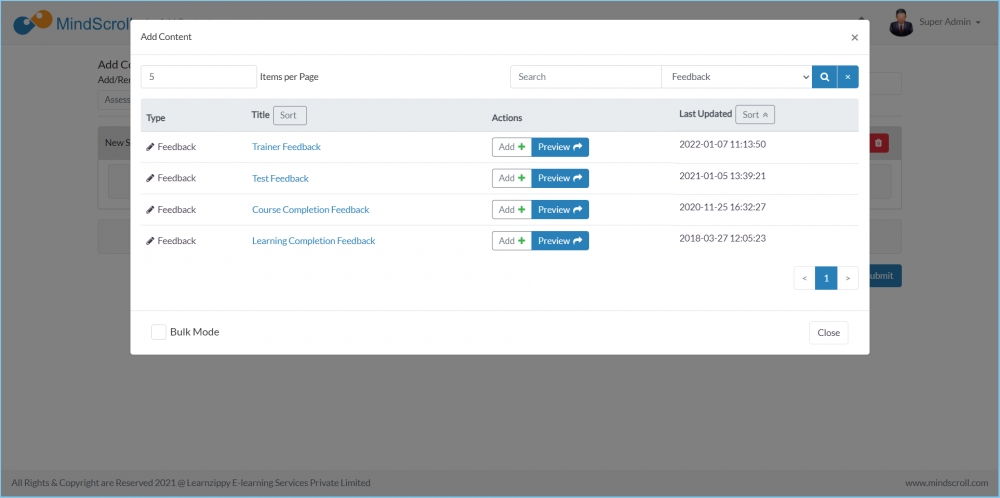
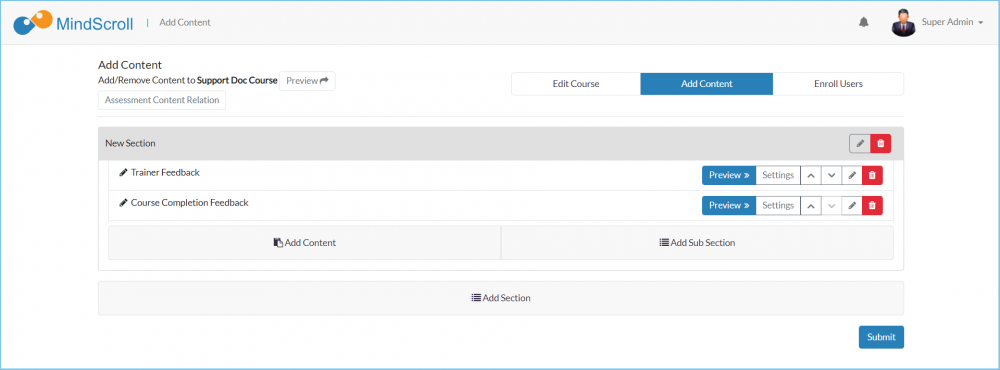
- Click on the 'Next' tab which is "Edit Enrollment" if you want to enroll users into this course & if not needed and click on the 'Save' button.
The document is now part of the Course and all users that are enrolled in the course can access it by opening the course and clicking on the 'View' button against the Asset listed.
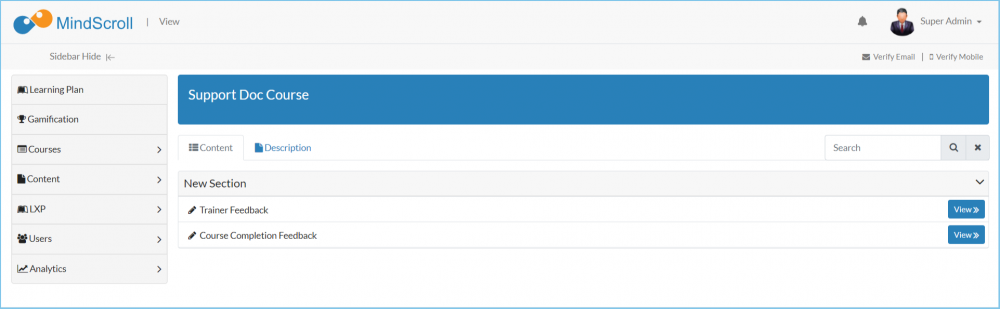
Please Note: To know more about Course Management, please refer to their respective documentation.
Admin View, Administrator, Administrator Feature, Asset Management, Cloud LMS, Content Management, Feedback Management, How to Guide, Instruction, Knowledge, Learning Management System, LMS Platform Navigation
