Introduction to Course Creation and Management in MindScroll LMS
This is an easy-to-follow step-by-step guide to set the gamification notification for increasing engagement into your MindScroll LMS account.
- Navigate to Gamification: To access and follow the given steps, log in as an "Admin" or "Instructor" into your MindScroll LMS.
To access the gamification to set the notifications, click on Gamification in the left navigation menu.
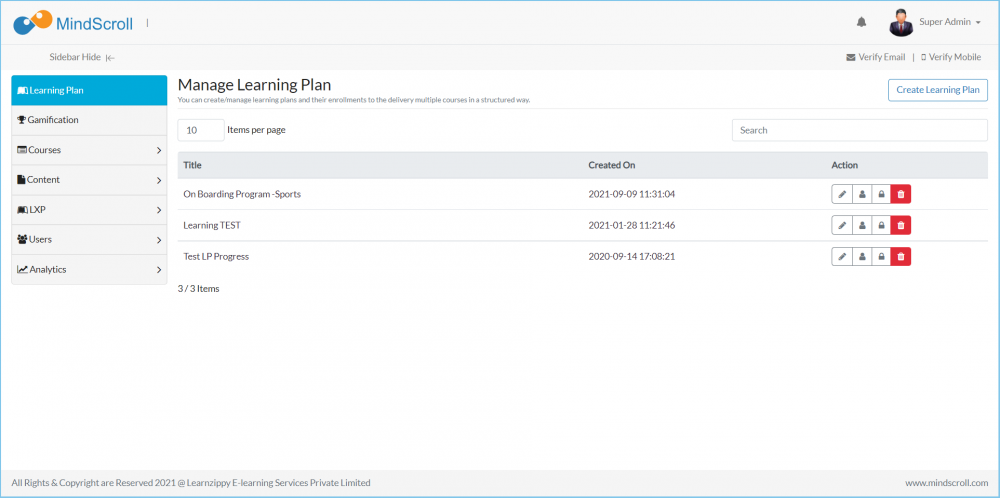
Note: Lock Learning Plan Means the enrolled end-users won't be able to see it and access it.
Click on "Create Learning Plan" to create a new learning plan:
- Title: Enter the name which will differentiate this course from others. (Star Filed is compulsory to enter)
- Select the course that you would like to associate with this learning plan.
- Define Course Pre-requisite by selecting a value from the 'Pre-requisite' dropdown.
- None - The asset is always visible
- Just Above - The asset is locked till the previous asset is completed.
- All of the above - The asset is locked till all the previous asset is completed.
- Credit information is only an indication of the weightage of the course in a learning plan.
- Use the "Delete" button to delete a course attached earlier.
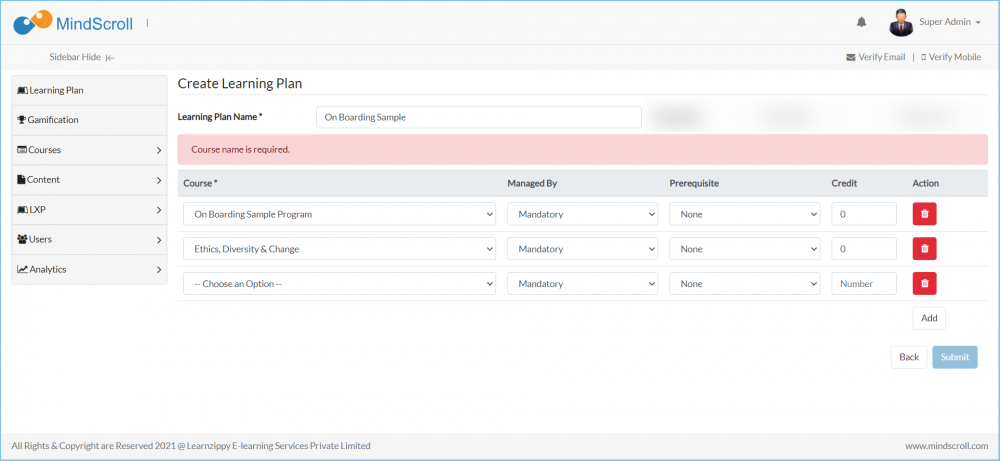
Please Note: To know more about Learning Plan Management and Course Management, please refer to other respective documentation present in the category.
Admin Dashboard, Administrator, Administrator Feature, Cloud LMS, Course Management, How to Guide, Instruction, Knowledge, Learning Plan Management, LMS Platform Navigation
