Introduction to expiring asset progress based on the assessment and certificate validity in MindScroll LMS
This is an easy-to-follow step-by-step guide to create and manage a course using course editor into your MindScroll LMS account.
- Navigate to Manage Course: To access and follow the given steps, log in as an "Admin" or "Instructor" into your MindScroll LMS.
To access the course editor to create a course, click on Course~> Manage Course in the left navigation menu and click on the Edit icon within a particular course card view.
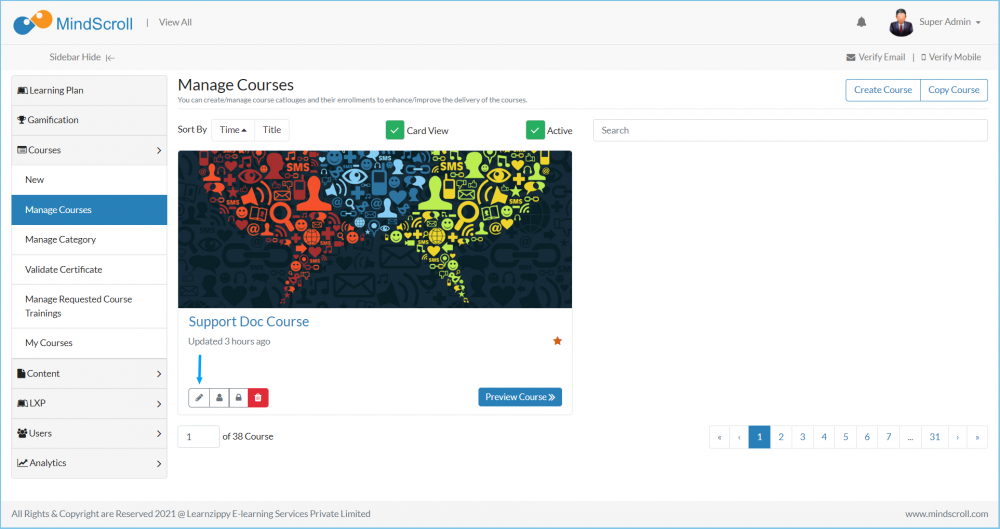
Let's learn how to set up the course to expire the certificate:
Once clicked on the "Edit" icon within the course card view, you will be redirected to the Edit Course page within the course editor.
- Now Click on the "Allow Certificate" checkbox in the certificate tab details.
- Enter the days until you would like the generated certificate to be valid.
- Certificate Expiry Reminder: It is used to notify the user through e-mail or SMS. The user will be notified till the end of validity like if course validity is getting over in 7 days and you have put a value of 3 days then the user will be notified every day starting from the daily (based on frequency) reminder till the end of validity. (Please Note: In order to work this, Email and SMS must be configured into the portal.)
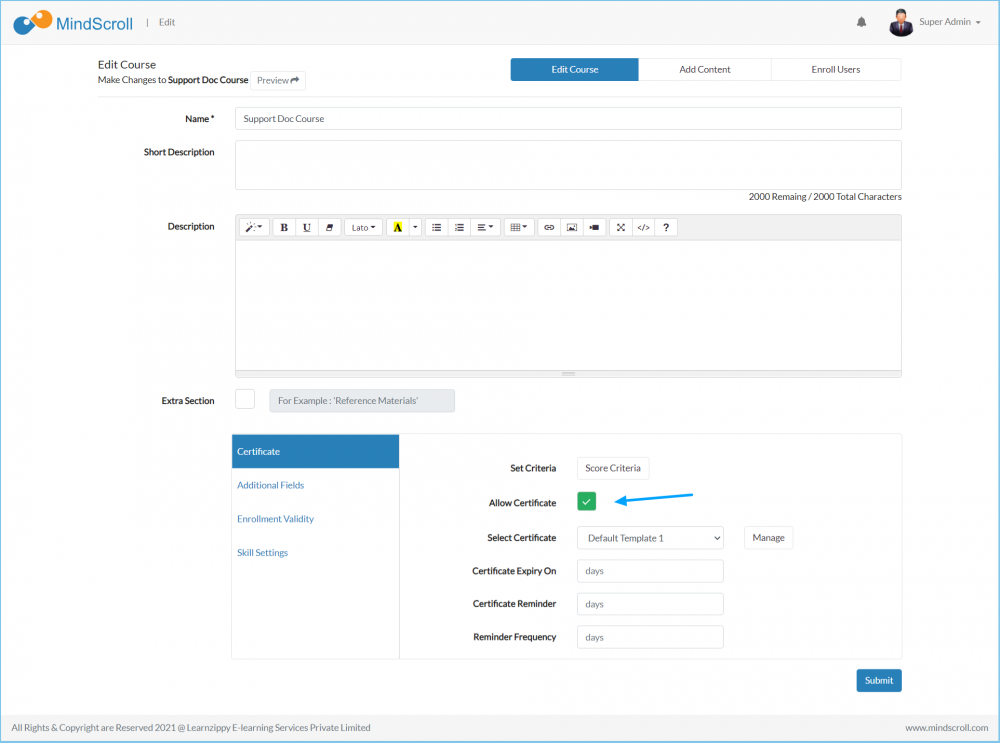
Now once you have set up the certificate you will need to select the course assets that will be expired for the end-user.
Note: you can set particular assets or multiple assets or all the assets to expire the progress once the expiry date is reached and details will be archived.
To select the content of the course, click on the 'Add Content' button on the top.

Click on the setting buttons to check the expiration checkbox associated with each course.
- You can click on the "Expire Progress" checkbox to make it enable for expiring while the certificate gets expired. (Please Note: Based on these enable checkboxes you will need to complete those assets again in order to get the learning.)
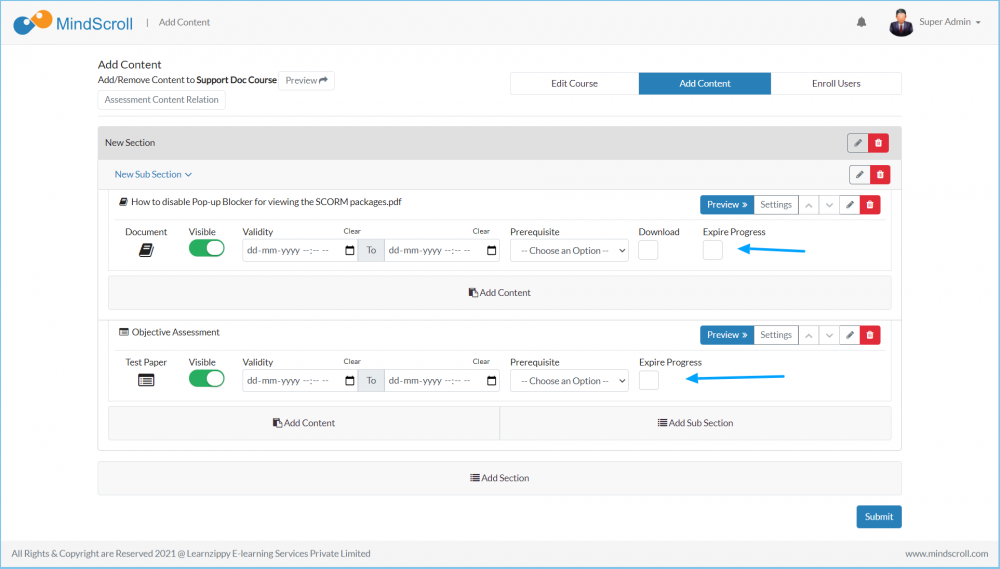
Let's learn how you can force a user to complete the associated assets while allowing him the completion the assessment based on extra attempts.
Once Course is created then go to Add Content page hit the "Assessment Content Relation". You will be redirected to the new page.

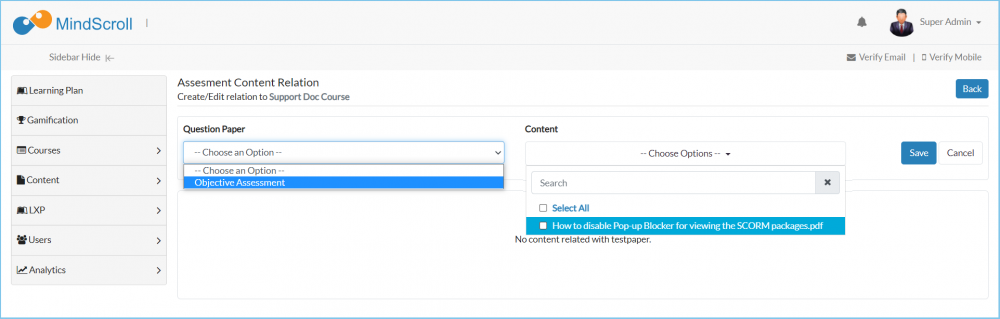
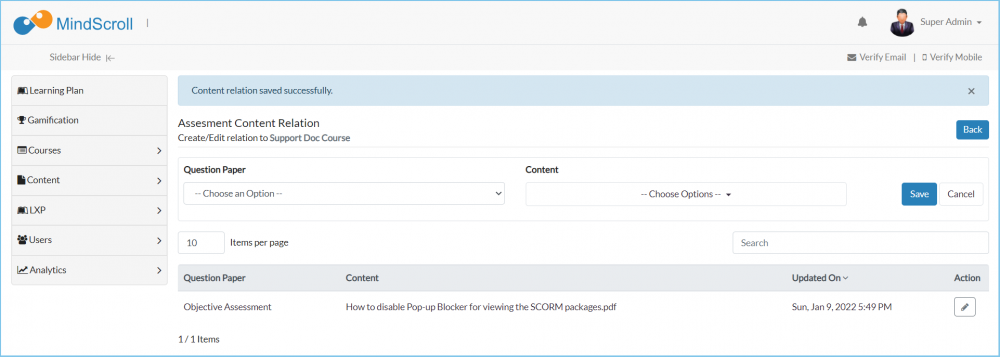
Once this relation has been created and user needs to complete the assessment based on the attempts provided but did able to.
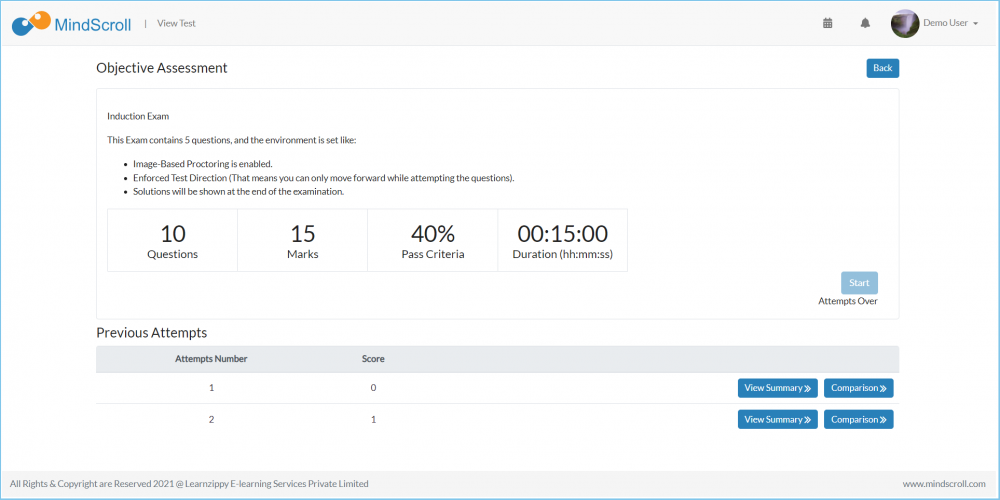
Now go to the Testpaper Analytics in the admin and Allow the attempts for a particular, so that he can access more attempts.
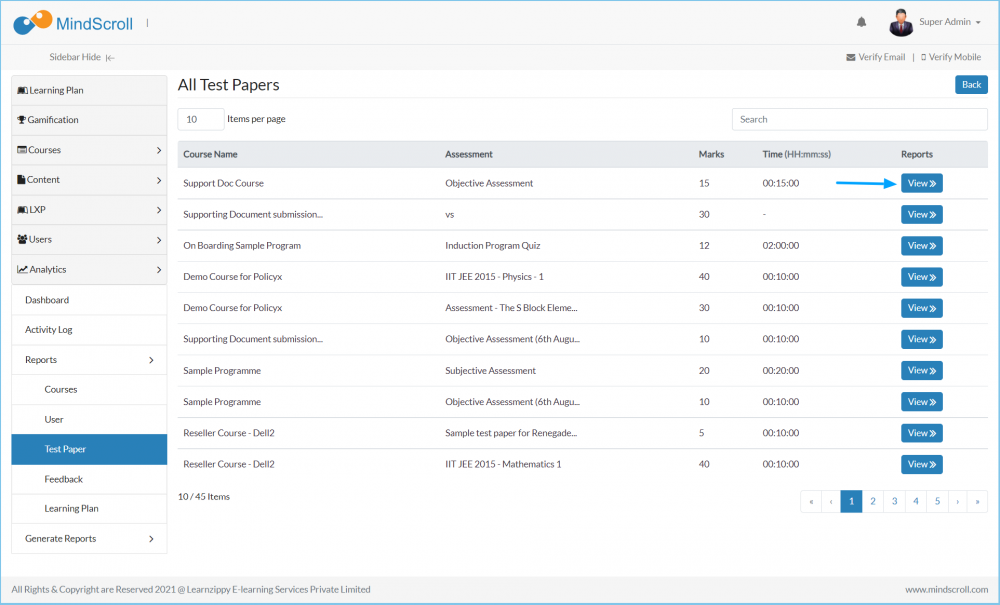
Click on the Allow Attempt, to this particular user for access to more attempts.
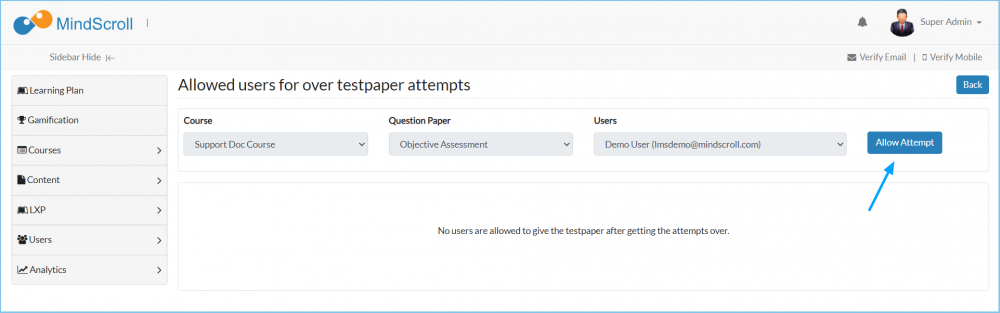

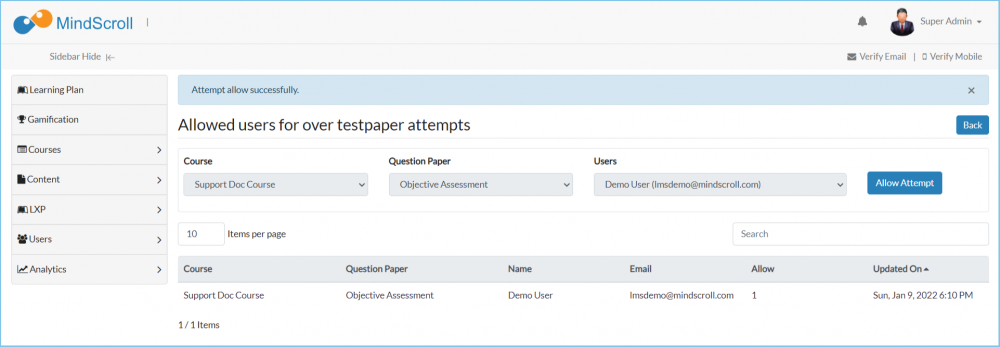
Now user two more attempts as you check in the below image.
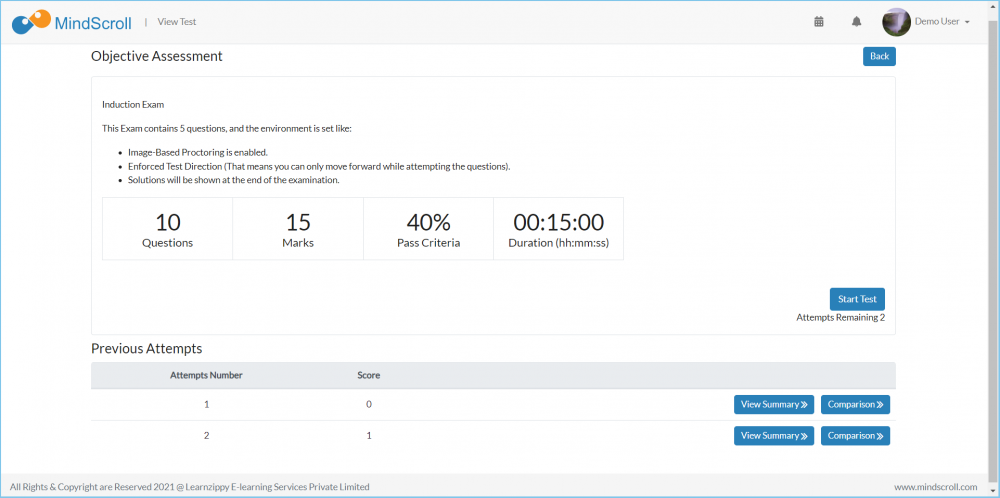
As you can see the pdf progress has been reset, so in order to complete the user would need to go through the pdf again.
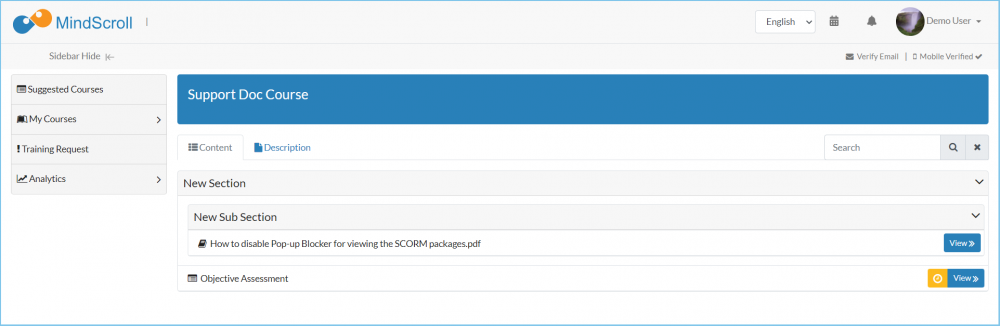
Please Note: To know more about Course Management, please refer to other respective documentation present in the category.
Admin Dashboard, Admin View, Administrator, Administrator Feature, Course Management, How to Guide, Instruction, Knowledge, LMS Platform Navigation
