Introduction to Documents into MindScroll LMS
This is an easy to follow step-by-step guide to maintain documents into your MindScroll LMS account. An Administrator or an Instructor will able to upload and create the documents.
- After login as an admin, navigate your self to the "Content" tab in the LMS navigation bar, then visit the "Manage Documents".
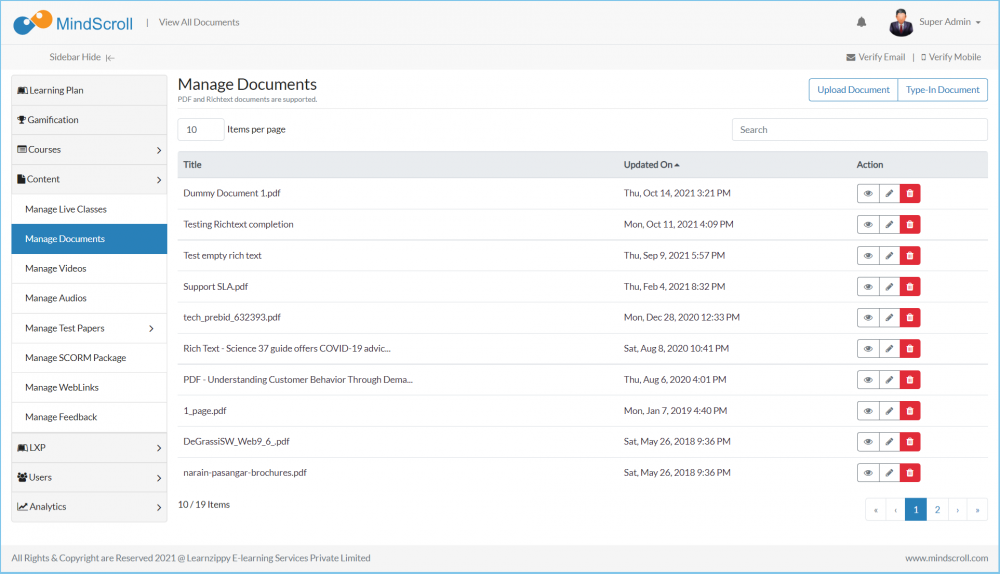
- This shows the Manage Documents view with a list of all the documents along with the status.
- Here you can upload the documents (in PDF formats) by clicking on "Upload Document" or you can create a document by clicking on "Type-In Document".
- This Upload Document is opens up a "browse file option" now select the document & after clicking on "Open" and then pdf up-loader widget, where you can enter the details:
- Title: It will be the file name with the extension.
- Description: A description will be the informative detail, about the given document. (Optional)
- Size: Uploaded file size in MBs (Mega Bytes).
- Processing Bar: A visualization of the progression of document upload. After hitting the 100%, this document will displayed in the list.
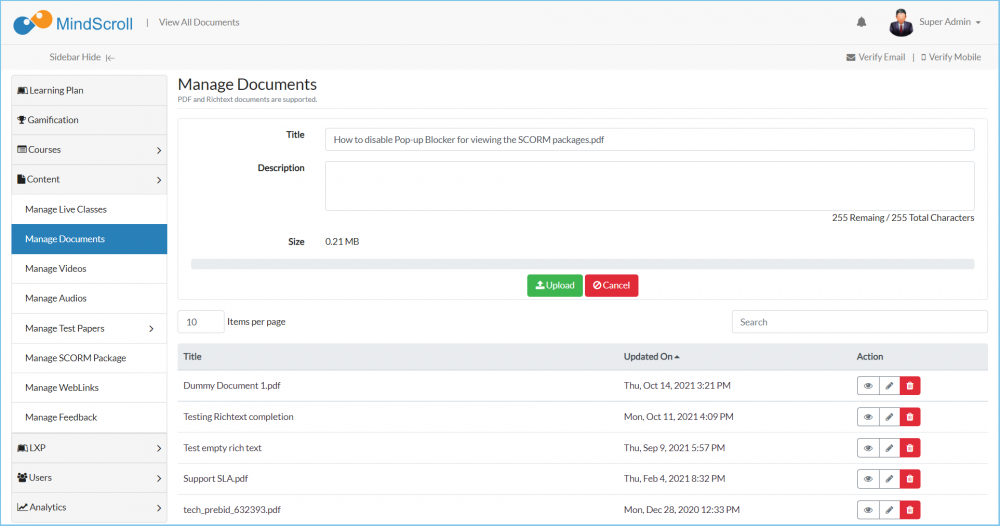
- Addition of "Type-In Document" as a learning asset, by clicking on the "Type-In Document" button.
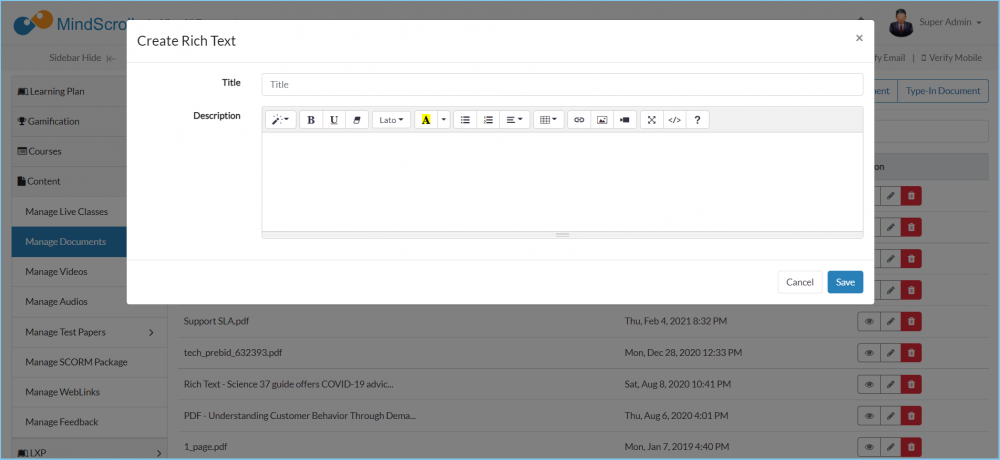
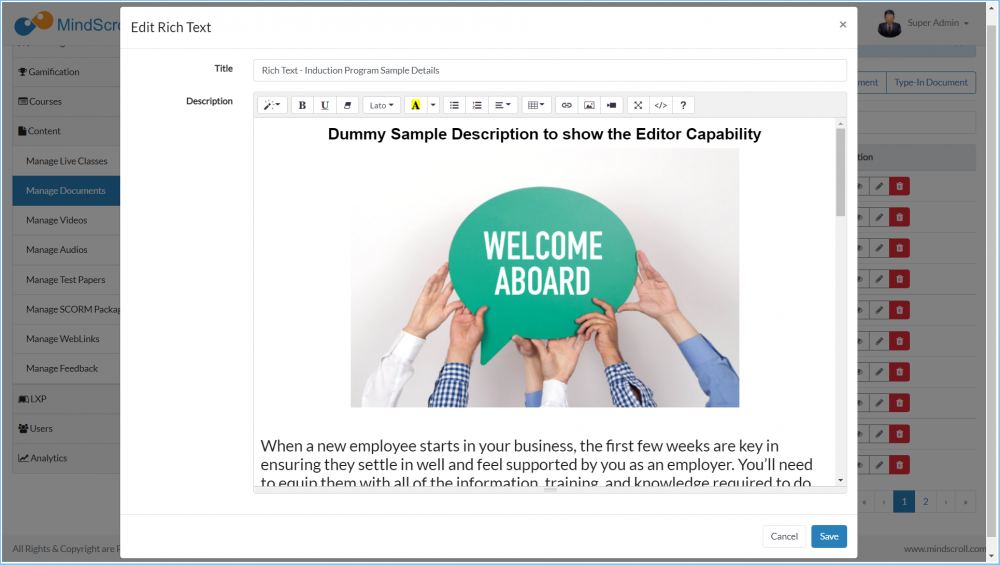
- After adding both the documents, they will displayed in a given list.
- Those document with the extension name of (.pdf) are PDF documents.
- Those documents which are without the extension name are the Type-In Documents.
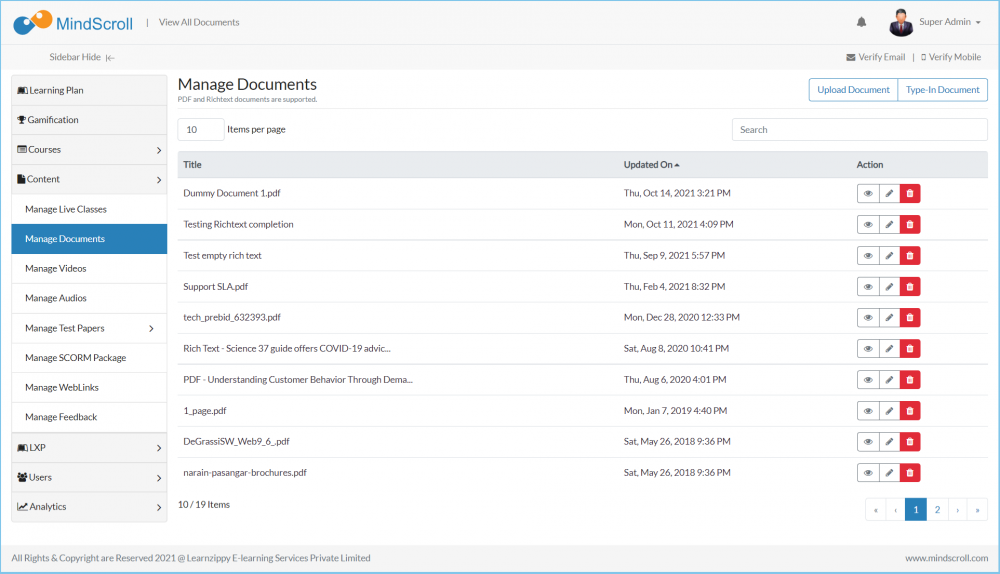
- So the relevant actions are view document, update document (descriptive details) and delete document.
Adding a Document to a Course
- To add a document in the Course, Go to Courses ~> Manage, Select the relevant course and Click on 'Edit Course' icon. (If you are creating a new course then Go to Course ~> New, fill the details & submit)
- Select the 'Add Content' tab.
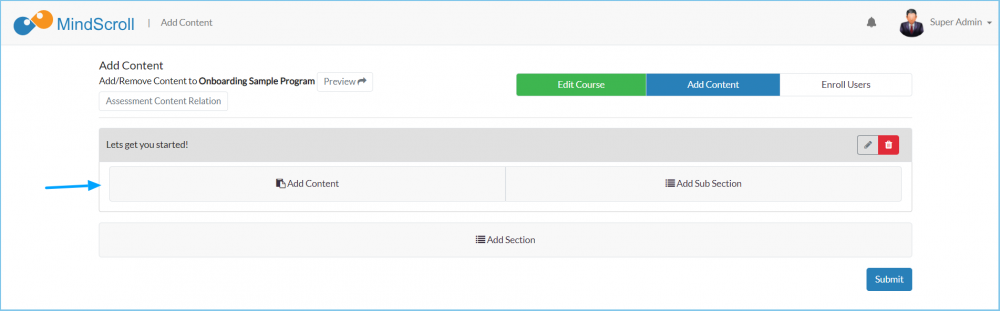
- This shows the Course Structure with Sections and Sub sections. Select the relevant section where you want to add the document and click on 'Add Content' button.
- This opens the content library, Search for the "Upload Test" that you have created, & can also search by Title, Type or Last updated date-time and Click on 'Add' button.
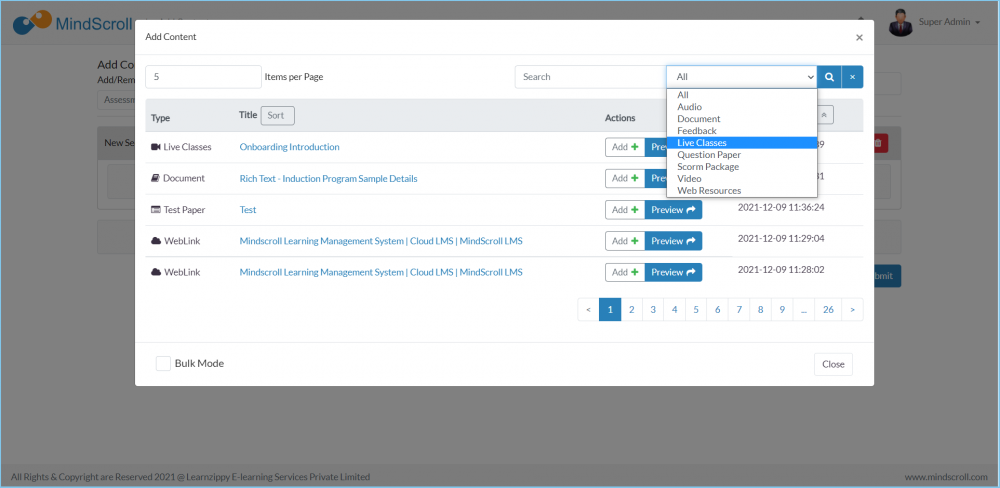
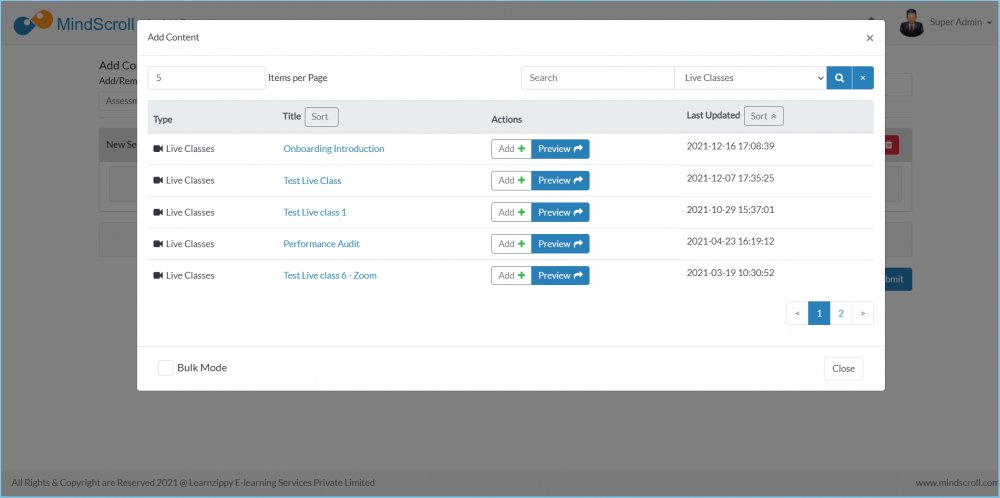
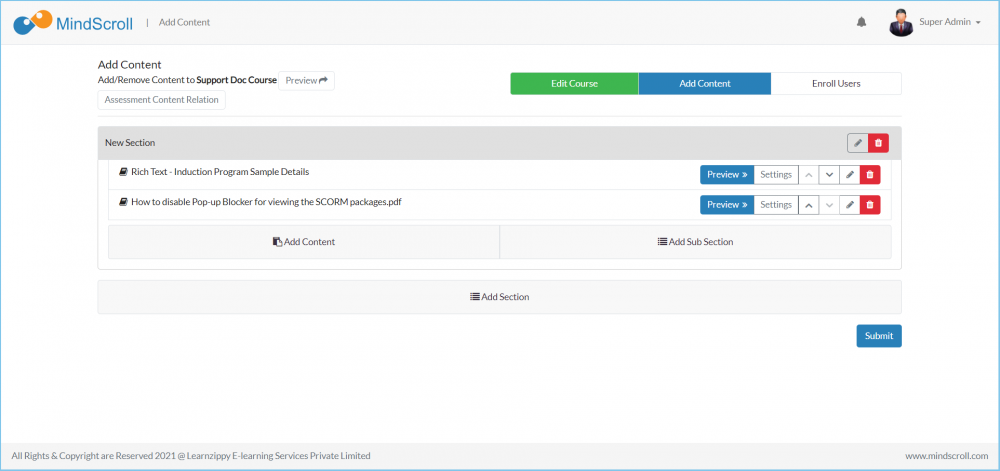
- Click on 'Next' tab which is "Edit Enrollment" if you want to enroll users into this course & if not needed and Click on 'Save' button.
The document is now part of the Course and all users that are enrolled in the course can access by opening the course and clicking on 'View' button against the "Upload Test".
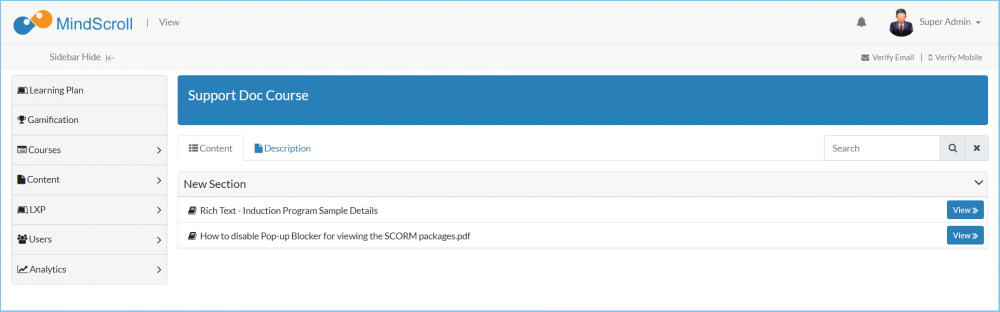
Please Note:To know more about Course Management, please refer to their respective documentations.
Administrator, Administrator Feature, Asset Management, Cloud LMS, Content Management, Upload Document, View Documnet
