Introduction to Gamification Management in MindScroll LMS
This is an easy-to-follow step-by-step guide to make the platform gamified for increasing engagement into your MindScroll LMS account.
- Navigate to Gamification: To access and follow the given steps, login as an "Admin" or "Instructor" into your MindScroll LMS.
To access the gamification to create a course, click on Gamification in the left navigation menu.
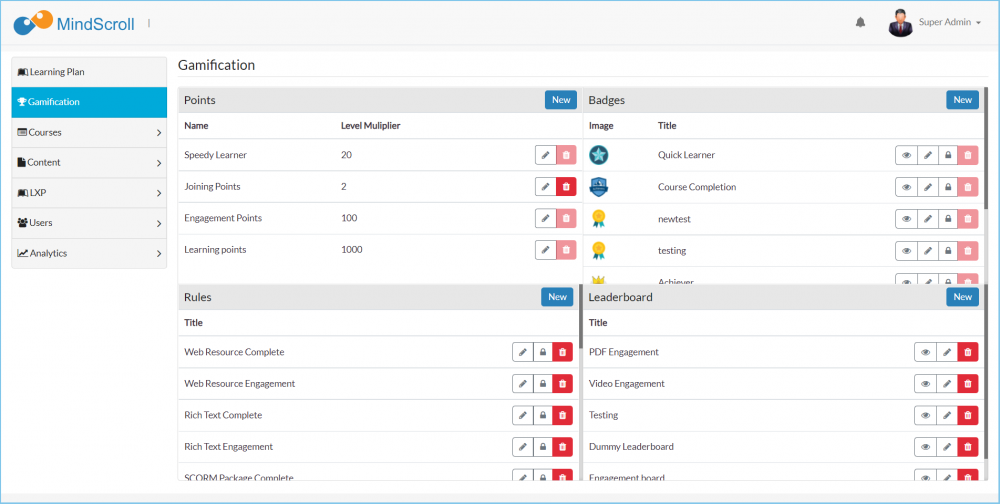
In Order to make the gamified notification work, you need to set up the three associated settings of Points, Badges, Rules, Leaderboard.
Points: Defining points means indicating the system these points will be calculated separately and the level will be divided based on the level multiplier.
- Title: Please be careful while creating the points name, for delivery of notification this name will be used.
- Level Multiplier: You can enter integer numbers to define the multiplier such as 10 or 20 etc.
- Non-associated points can be deleted from the system by clicking on the delete button.
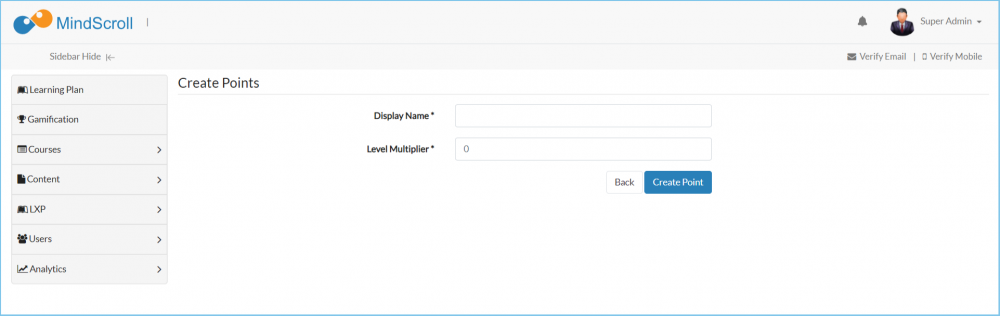
Badges: Defining a badge that will motivate the user for engagement and associating it with points.
- Title: Please be careful while creating the badge name, for delivery of notification this name will be used.
- Icon: You can either choose the icon from the library itself or upload one from your local system.
- Point Name: All the created points will be listed down here so that you will be able to select one from them.
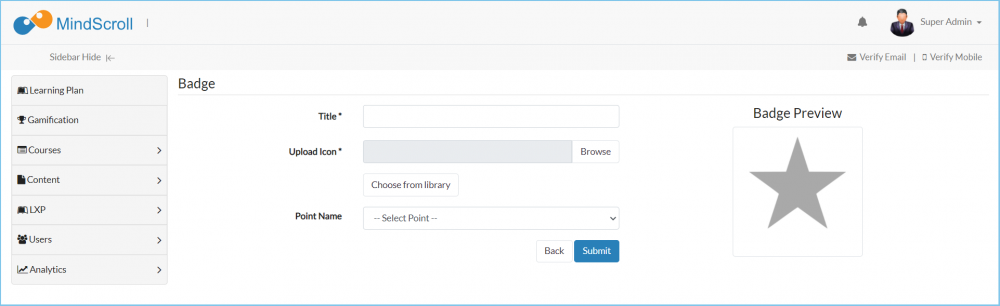
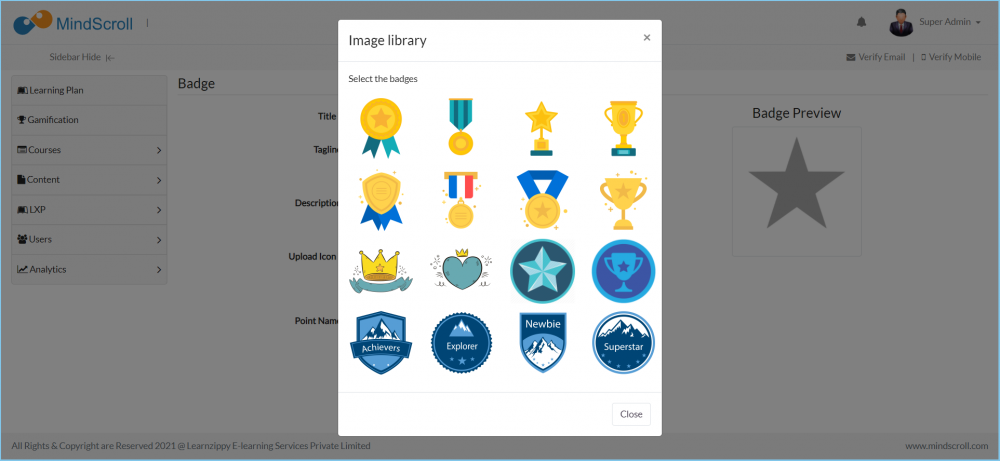
Rules: Defining rules that will tell the system which user engagement will need to be tracked and based on the points & badges that will be awarded.
- Title: Please be careful while creating the Rule name, for delivery of notification this name will be used.
- Event: Select a particular event from the drop-down you want to track.
- When the event happens: Based on the drop-down options you can select one, First time in the category (Only once that event will be completed), Nth time (Only once) in the category (Means it will be tracked only one of the Nth value such as 3 i.e. when it is completed 3 times that will be tracked), Every Nth time (Multiple of n) in the category (Means it will be tracked every time in a loop of the Nth value such as 3 i.e. when it is completed 3 times that will be tracked).
- Assign Badge: Select a particular badge that has been already created.
- Assign Points: Select a particular point that has been already created.
- Send Notification: Whether you want to send a notification or not to the user.
Click on the "Save" button to save the particular rule.
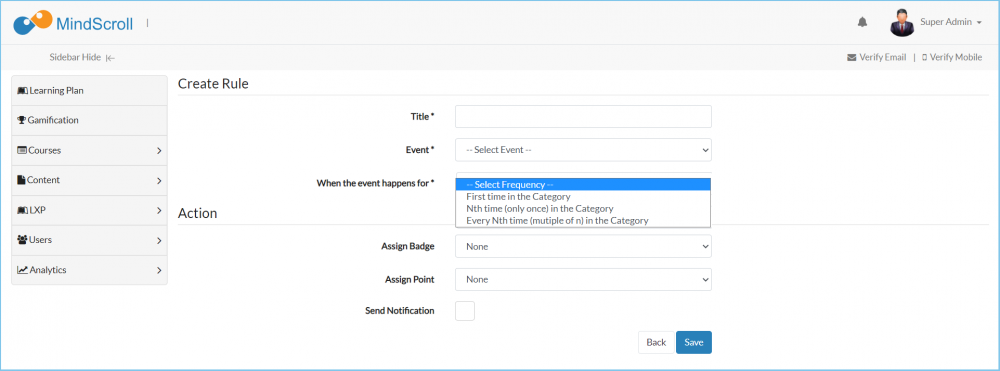
Leaderboards: Create a leaderboard, so that the users can see and compare their state with other users.
- Title: Please be careful while creating the leaderboard name, for understanding purposes.
- Background Color: You can add color to make emotion leveled up.
- Cover Image: You can add something to make the page more appealing.
- Display Limit: How many number users will be displayed in the list.
- Point Name: This leaderboard will be attached to particular points.
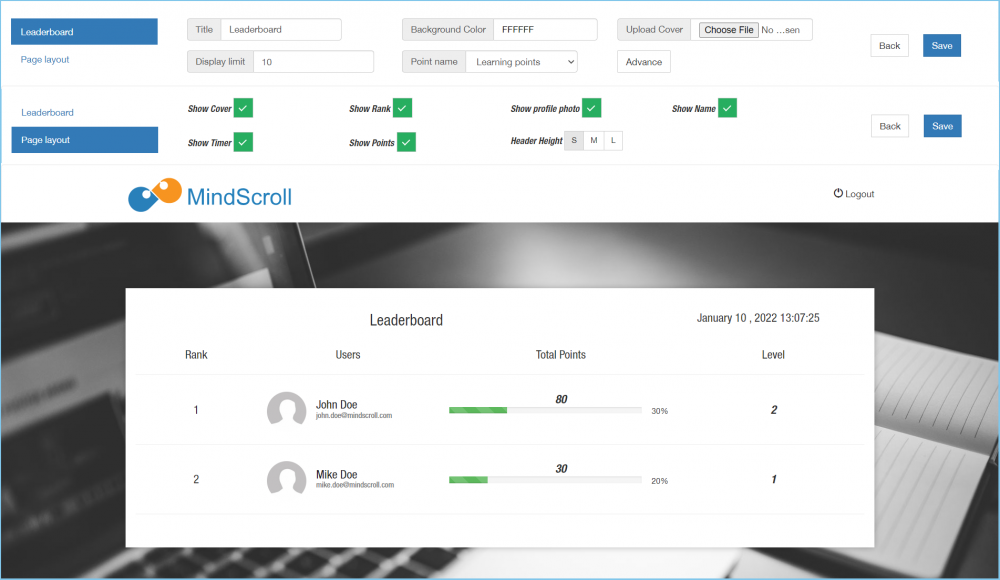
Once you are all set up to launch the leaderboard, click on the "Save" button.
Please Note: To know more about platforms, please refer to their respective documentation.
Account Settings, Admin Dashboard, Admin View, Administrator Feature, Gamification, Gamified Learning, How to Guide, Instruction, Knowledge, LMS Platform Navigation
