Introduction to the Questions and Question Bank
This is an easy to follow step-by-step guide to generate objective and subjective questions and get the question bank larger into your MindScroll LMS account.
- Navigate to Create Question UI: The LogIn-ed User must be an "Admin" or "Instructor" to follow these steps.
To Create a question, Login as Administrator or Instructor and click on Content --> Manage Test Papers --> Manage Questions in the left menu.
This shows a list below of all the questions present in the question bank and parallel to them all the applicable actions are given, that you can perform:
- To search a particular question, type the keywords or tags in ‘Search’ box and you will see below list will automatically get filtered.
- To Sort the list on Question, Type or Tags, click on the corresponding column header. Click again to sort the list in reverse order.
- To view a particular question, click on the ‘View’ icon against the question.
- To edit a particular question, click on the ‘Edit’ icon against the question.
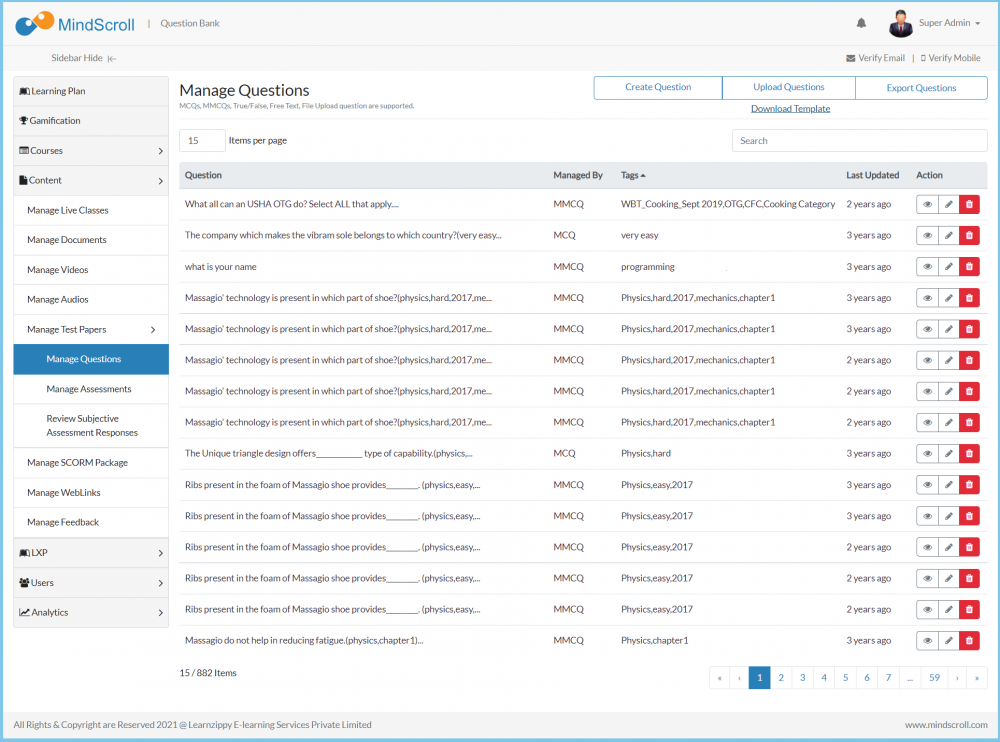
- Click on “Create Question” to add a new question.
- You can add MCQ, MMCQ, True False, Free Text, or File Upload questions.
- The major difference you will see in the options area, that the questions area is the same for all the types of questions.
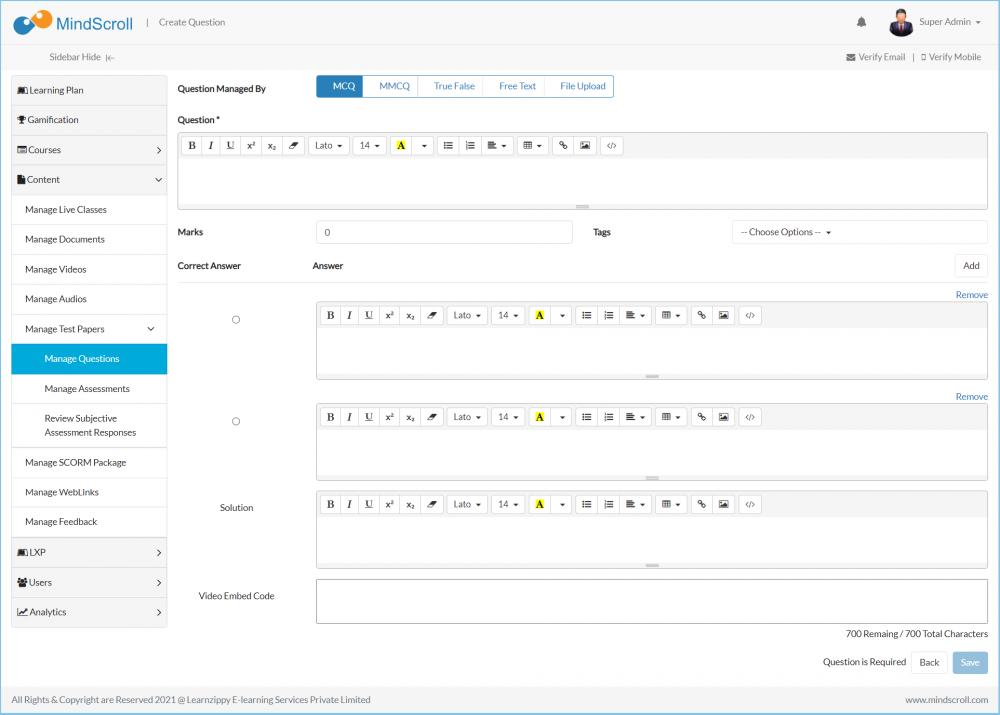
MCQ
- To create an MCQ question, choose the MCQ question type.
- In the question box, add the question stem.
- Against Marks, fill the marks that are intended for the question
- Choose the tags from the “Tags” drop-down menu. Refer to the "Tag Management" article in the settings category.
- Add answers to the answers text boxes
- You may add more answer options by clicking on the “Add” button or remove them using the remove link at the right-hand top of each answer box.
- To specify the correct option among the options in the question, select the radio button of the correct answer. It is mandatory to specify the correct answer while creating a question.
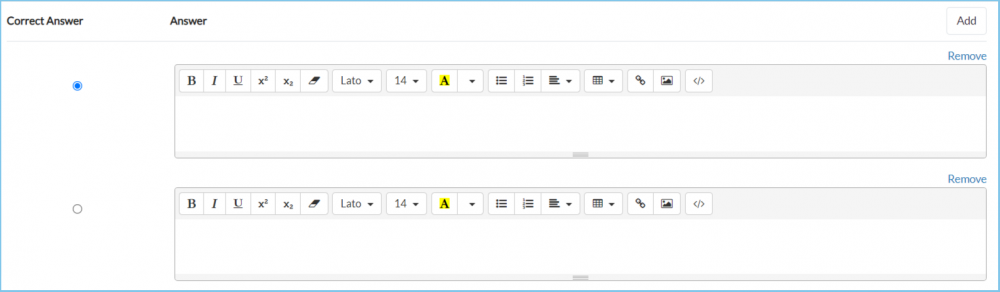
- You may also choose to write a solution or explanation for the question, this solution can be made visible to the learner while we create question papers.
- Click “Save” to add the question to the question bank, the UI refreshes and is now ready to add another question.
Please Note: In order to tag questions with relevant tags, you will have to first define tags in the system using the 'Settings' section. To know more on tags, refer to the documentation on 'Settings' category.
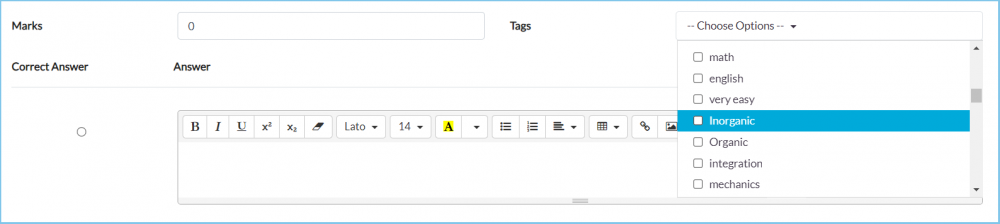
MMCQ
- To create a MMCQ question, choose the MMCQ question type.
- Follow the same steps as given above for MCQ type question and fill in the Question, options, and Marks for the question.
- Choose the tags that are relevant from the “Tags” drop-down menu.
- Additionally, in MMCQ type question, you can specify more than one options as Correct Answer by selecting the relevant checkboxes against the correct options. It is mandatory to specify the correct answer while creating a question.
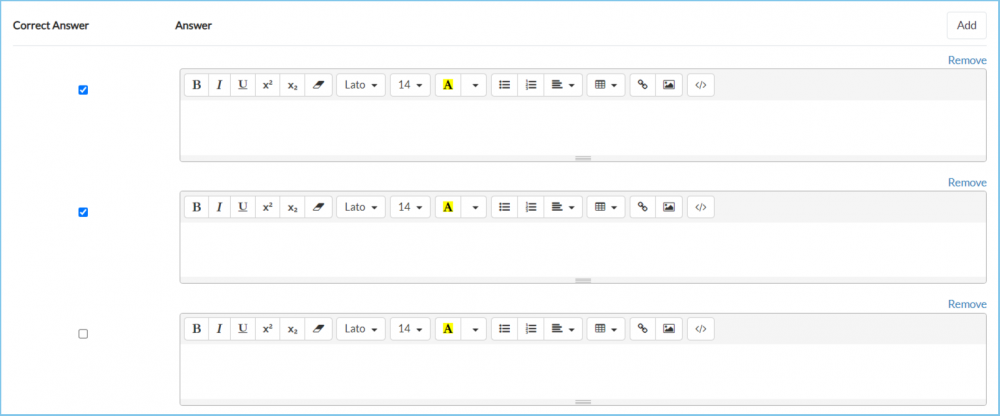
- You may also choose to write a solution or explanation for the question, this solution can be made visible to the learner while we create question papers.
- Click “Save” to add the question to the question bank, the UI refreshes and is now ready to add another question.
True False
- To create a True False question, choose the True False question type.
- Follow the same steps as given above for MCQ type question and fill in the Question, options, and Marks for the question.
- Choose the tags that are relevant from the “Tags” drop-down menu.
- Select the Correct answer as 'True' or 'False' by selecting the relevant radio button. It is mandatory to specify the correct answer while creating a question.
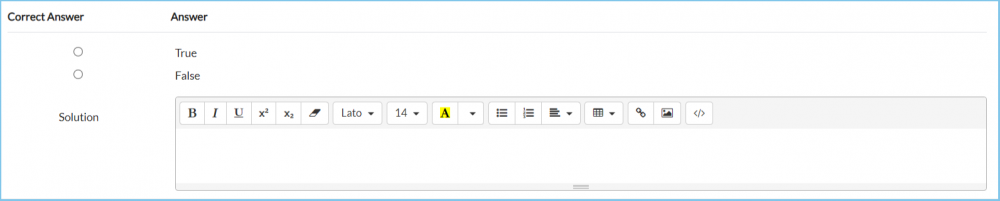
- You may also choose to write a solution or explanation for the question, this solution can be made visible to the learner while we create question papers.
- Click “Save” to add the question to the question bank, the UI refreshes and is now ready to add another question.
Free Text
- To create a Free Text question, choose the Free text question type.
- Follow the same steps as given above for MCQ type question and fill in the Question, options and Marks for the question.
- Choose the tags that are relevant from the “Tags” drop-down menu.
- You may also choose to write a solution or explanation for the question, this solution can be made visible to the learner while we create question papers.
- Click “Save” to add the question to the question bank, the UI refreshes and is now ready to add another question.
File Upload
- To create a File Upload question, choose the File Upload question type.
- Follow the same steps as given above for MCQ type question and fill in the Question, options, and Marks for the question.
- Choose the tags that are relevant from the “Tags” drop-down menu.
- You may also choose to write a solution or explanation for the question, this solution can be made visible to the learner while we create question papers.
- Click “Save” to add the question to the question bank, the UI refreshes and is now ready to add another question.
Upload Questions
To add questions in bulk, you can upload questions to the question bank by uploading the questions using the system template.
- Click on the “Download Template”, the excel template gets downloaded to your machine.
- You can find the downloadable file in the downloads folder with the of "lms_question_paper_import_format". (Please note download folder can differ PC to PC based on the setup of the PC administrator).

- Read the instructions on the second tab.
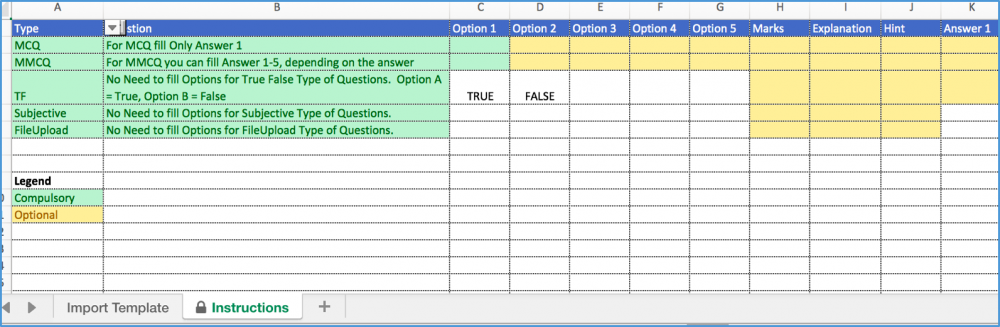
- Add the questions in the excel template as per the instructions and Save the file.
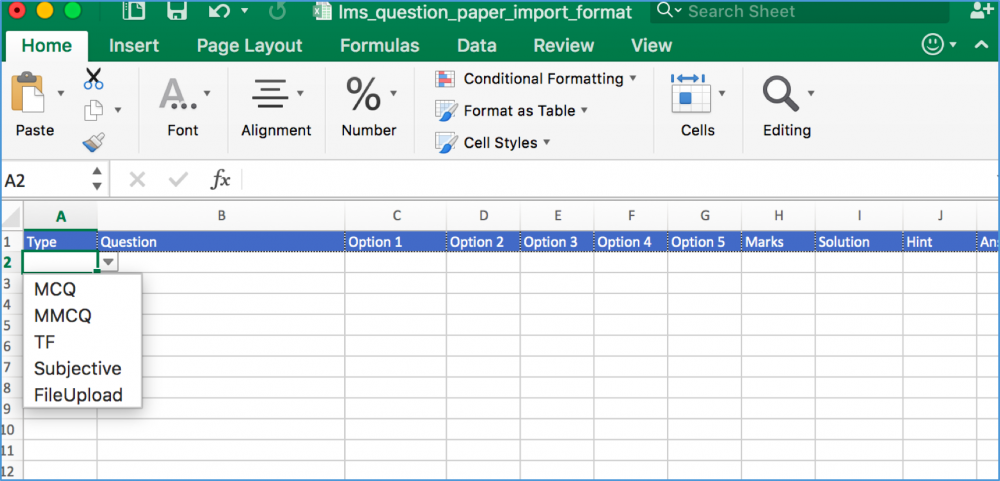
- Click on ‘Upload Questions’ button.
- Locate the updated template on your local machine and select it.
- Click “Upload” to start the uploading process.

- The questions get added to the bank. Now you can search questions in the given below list using the "Search Box" using the keywords and tags.
Admin View, Administrator, Administrator Feature, Asset Management, Content Management, File Upload Question, Free Text Question, Knowledge, Learning Management System, MCQ Question, MMCQ, Objective Test paper, Pending Evalution, Question Importer, Subject Test Paper, Test Paper, True False Question, Update Question
