Introduction to Use of SCORM Package in MindScroll LMS
This is an easy to follow step-by-step guide to upload and manage a scorm package into your MindScroll LMS account.
What does scorm mean and stand for?
SCORM stands for “Sharable Content Object Reference Model”. It is a collection of standards and specifications for e-learning content delivery. SCORM defines a specific way of constructing training content so that they work well with SCORM conformant Learning Management Systems (LMSs).
- Navigate to Manage Scorm: The LoggIn-ed User must be an "Admin" or "Instructor" to follow these steps.
To upload SCORM package as a learning asset, click on Content ~> Manage SCORM in the left navigation menu.
- This shows the Manage SCORM view with a list of all the SCORM package along with the status.
- Here you can upload the SCORM by clicking on "Upload SCORM".
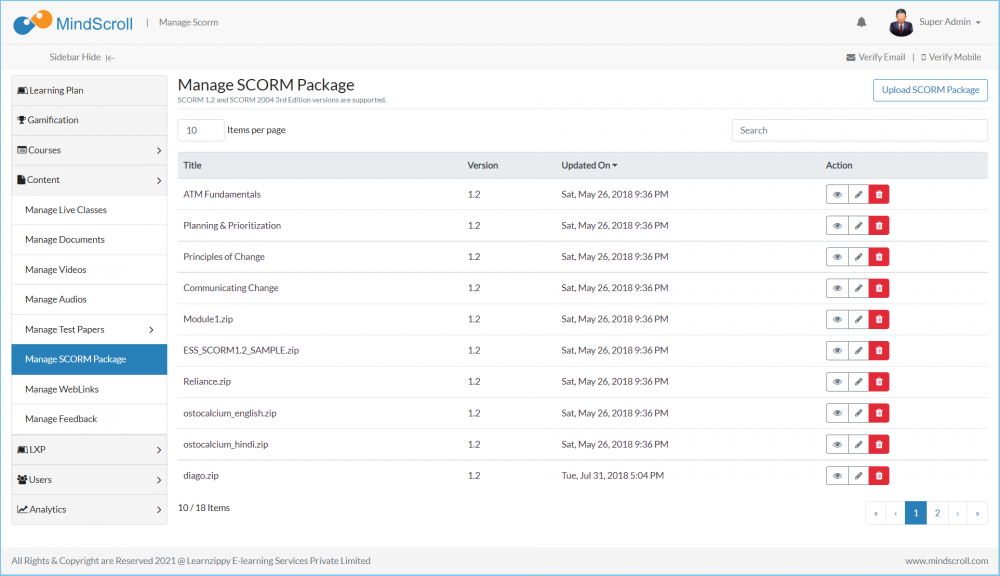
- This Upload SCORM will opens up a "browse file option" now select the SCORM package (ZIP file) & after clicking on "Open" and SCORM up-loader widget will show, where you can enter the details:
- Title: It will be the file name with the extension.
- Description: A description will be the informative detail, about the given video. (Optional)
- Launcher: Launcher will be selected automatically based on the package you have uploaded, it will either be SCROM 1.2 or SCORM 2004 3rd Edition.
- Width and Height: Already defined by creator, but you can change it to your convenience. (Optional)
- Processing Bar: A visualization of the progression of SCORM upload. After hitting the 100%, this SCORM will displayed in the list.
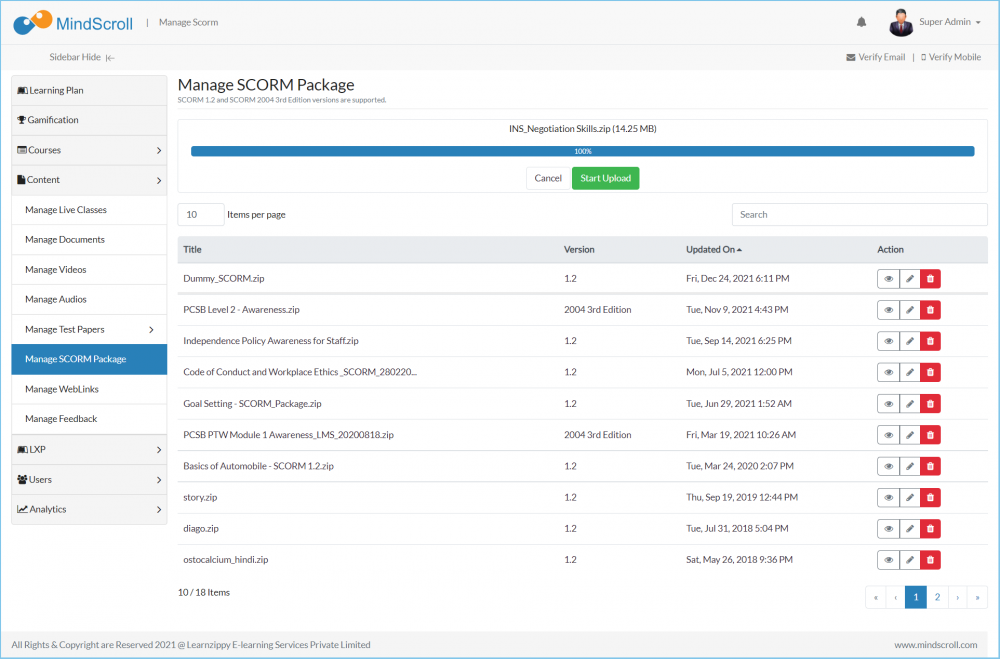
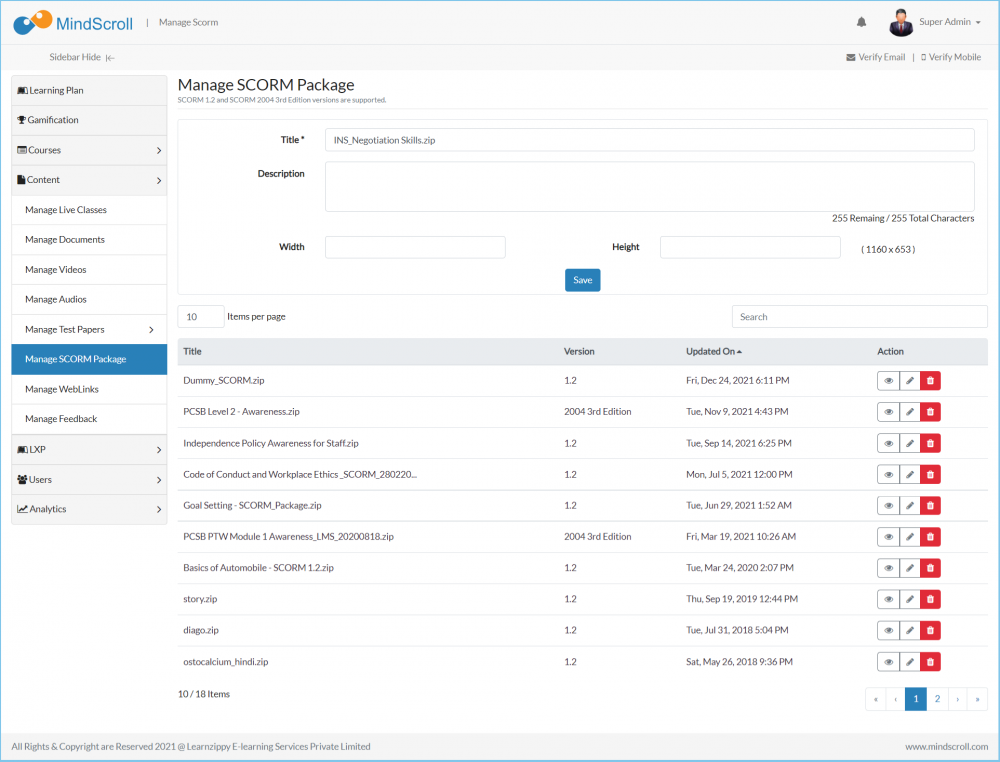
Adding a SCORM package to a Course
- To add a document in the Course, Go to Courses ~> Manage, Select the relevant course and Click on 'Edit Course' icon. (If you are creating a new course then Go to Course ~> New, fill the details & submit)
- Select the 'Add Content' tab.
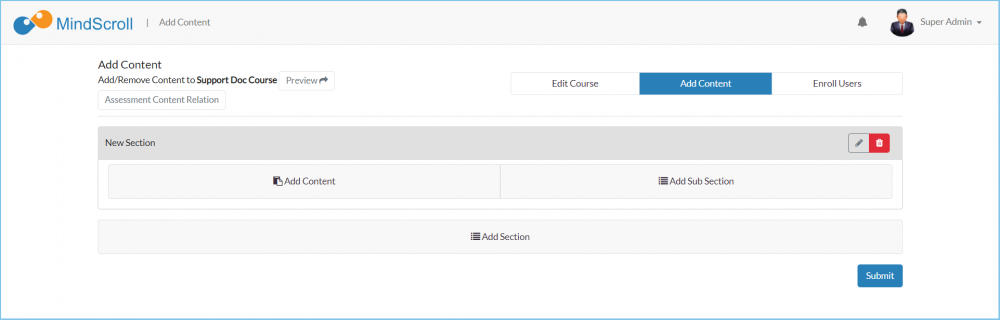
- This shows the Course Structure with Sections and Sub sections. Select the relevant section where you want to add the document and click on 'Add Content' button.
- This opens the content library, Search for the "SCORM package" that you have created, & can also search by Title, Type or Last updated date-time and Click on 'Add' button.
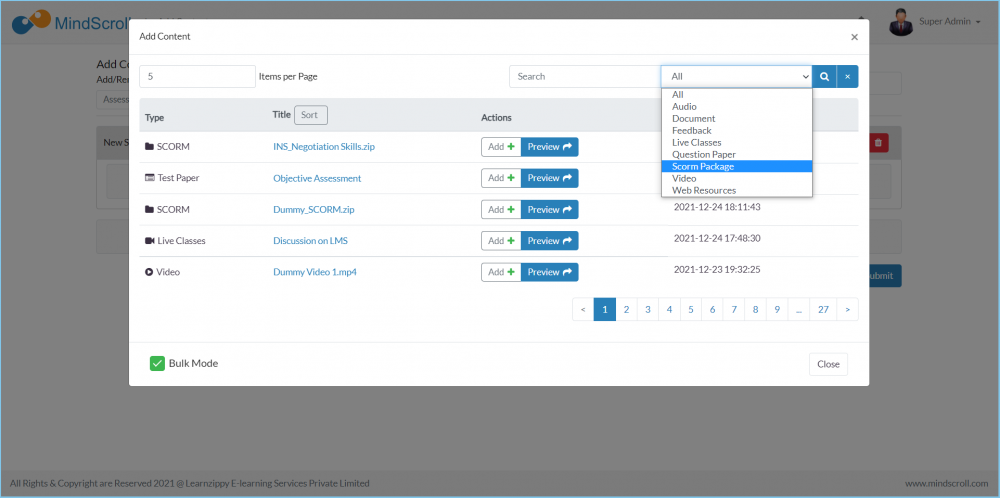
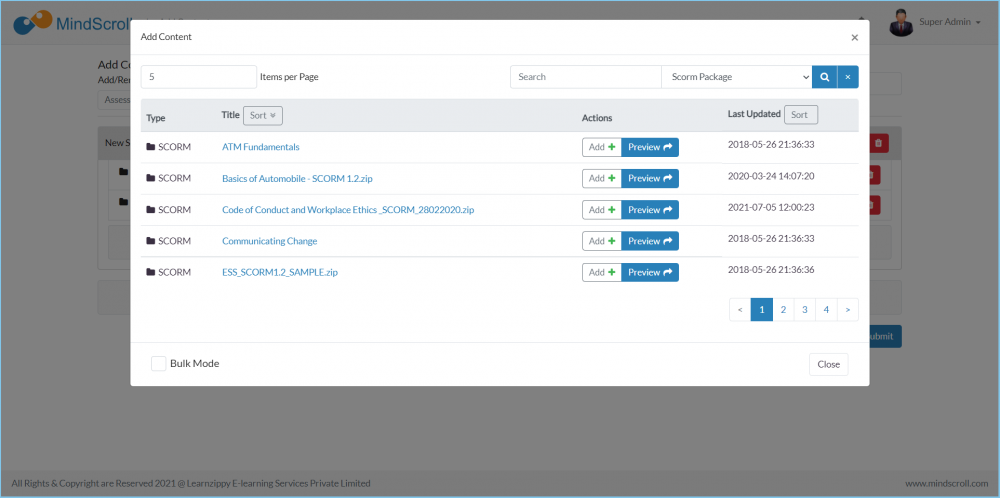
- Click on 'Next' tab which is "Edit Enrollment" if you want to enroll users into this course & if not needed and Click on 'Save' button.
The SCORM package is now part of the Course and all users that are enrolled in the course can access by opening the course and clicking on 'View' button against the "POSH Learning".
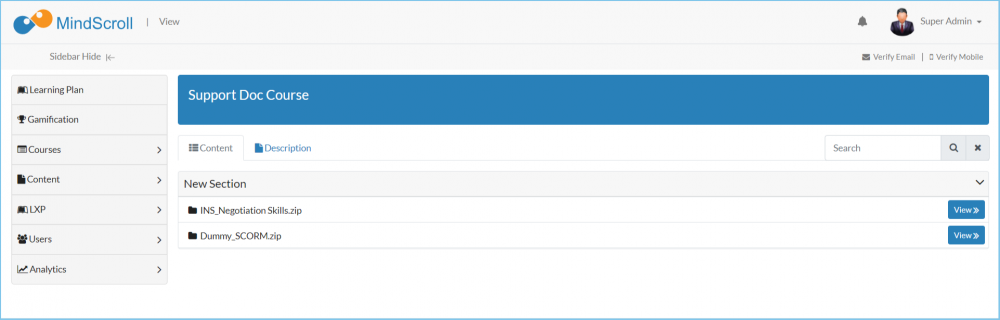
Please Note:To know more about Course Management, please refer to their respective documentations.
Admin View, Administrator, Administrator Feature, Asset Management, Cloud LMS, Learning Management System, LMS, LMS Platform Navigation, SCORM Package, View SCORM Package
