Using your MindScroll Account Setup Guide - Onboarding
This is an easy to follow step-by-step guide to perform basic administrator features on MindScroll LMS. The Onboarding guide helps administrators to quickly get started with their MindScroll LMS account.
Once you login to your MindScroll account as an administrator, you will be directed to the Admin Dashboard.
In order quickly set up your account, follow the steps mentioned in the Onboarding guide.
- Create Users
- Add Content
- Create Course
- Enroll Users
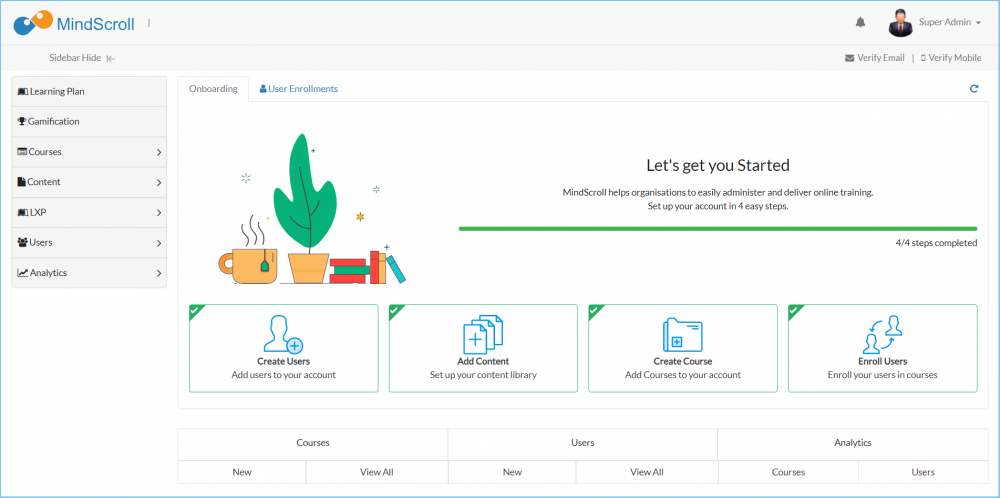
Adding Users to your account
Add users to your account easily by clicking on ‘Create User’ icon in the Onboarding guide.
Alternatively, you can also select ‘Users’ from the left-hand navigation menu on Admin Dashboard and go to ‘Manage Users’.
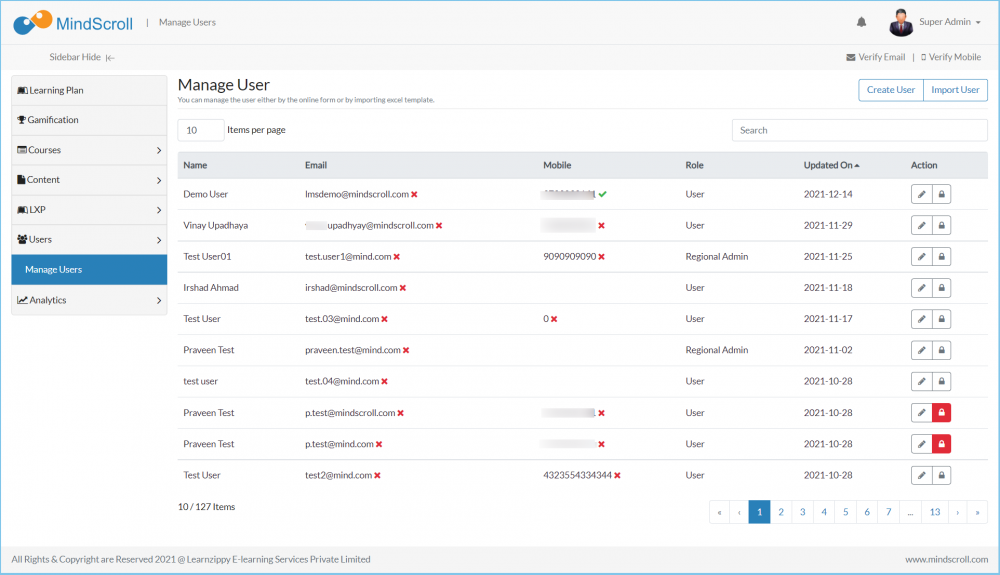
Click on ‘Create User’ to add users one by one or Click on ‘Import User’ to add multiple users using excel file.
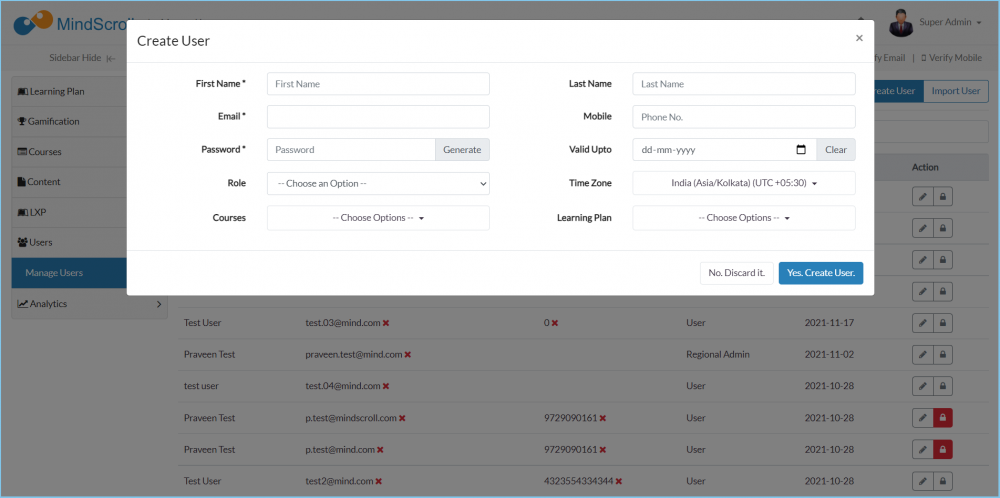
Pro Tip:
You can capture additional data for user profile by simply adding ‘Custom User Fields’ at account level
- To do so, simply go to ‘Settings’ option available under username on admin dashboard
- Click on ‘User Custom Field’ in ‘Core’ tools
- Click on ‘Show Disabled’ and add more custom fields as per your business requirement.
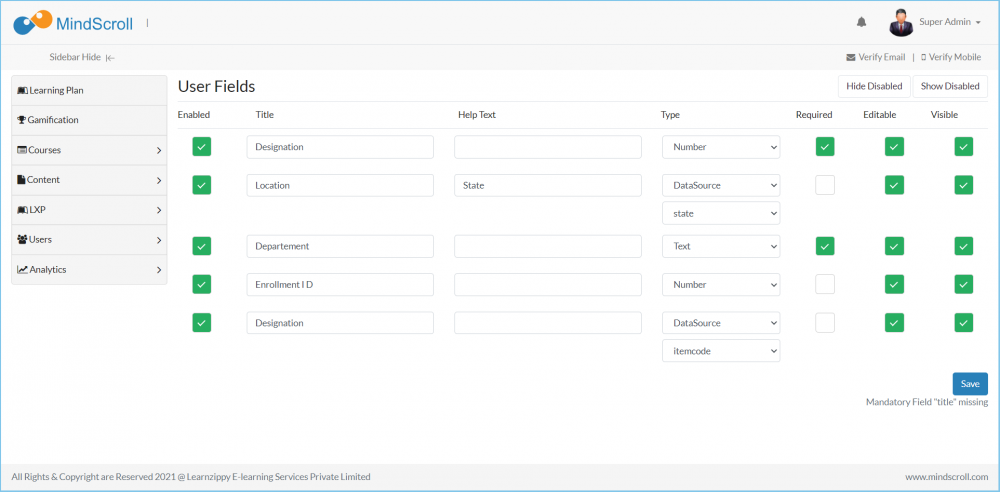
Adding Learning Content to the Account
Set up your content library by simply clicking on ‘Add Content’ icon in the Onboarding guide.
Alternatively, You can also select ‘Content’ from the left-hand navigation menu, select a Content Asset type and easily upload/ create new learning content
MindScroll LMS supports following content asset types. You can use a combination of one or more content types as per training need of your organization.
- Documents - Upload PDF files or Create Rich Text documents
- Videos - Upload video files or add video links hosted on other platforms.
- Audios - Upload audio files to play them as podcast version.
- SCORM - Upload SCORM content package directly to your library. MindScroll LMS supports both SCORM 1.2 and SCORM 2004 formats.
- Weblinks - Add external reference links for learners and associate them into courses for reference
- Test Paper - Create different sets of assessments in various formats, including, Mock Test Papers, Practice Test Papers, and Timed Assessments. MindScroll LMS supports multiple question types, including, MCQ, MMCQ, True-False, Free Text, and File upload.
- Feedbacks - Create feedback forms as an asset with subjective (MCQs) and objective (Free Text) feedback.
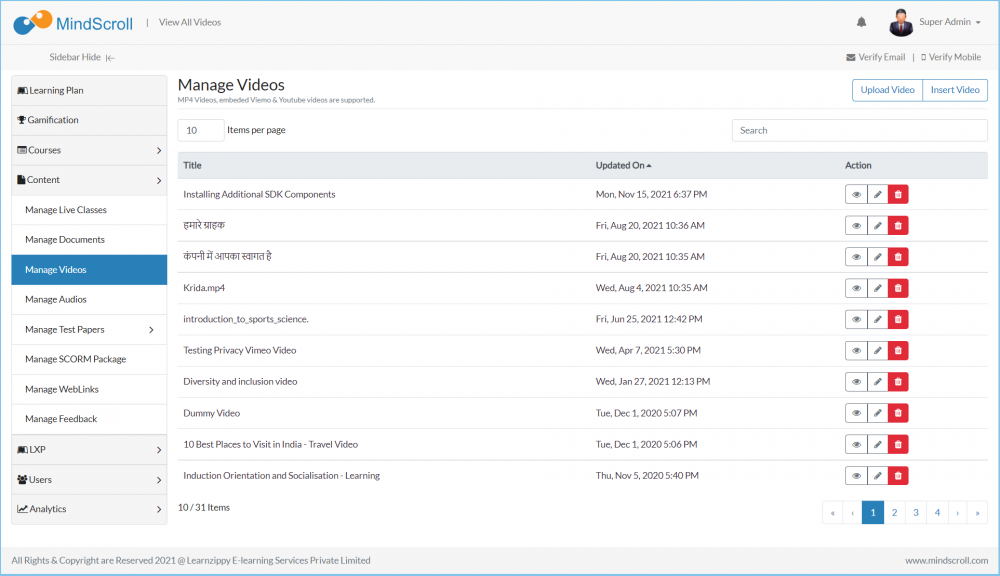
Pro Tip:
For assessments, you can add questions to your question bank by simply creating them on the platform or uploading them in bulk using our Question Import template. To add questions,
- On Admin Dashboard, select ‘Content’ from the left-hand navigation menu
- Select ‘Manage Test Paper’ from the sub-menu and click on ‘Manage Questions’
- Click on ‘Create Question’ to add new question or ‘Import Question’ to add multiple questions in bulk using the question import template.
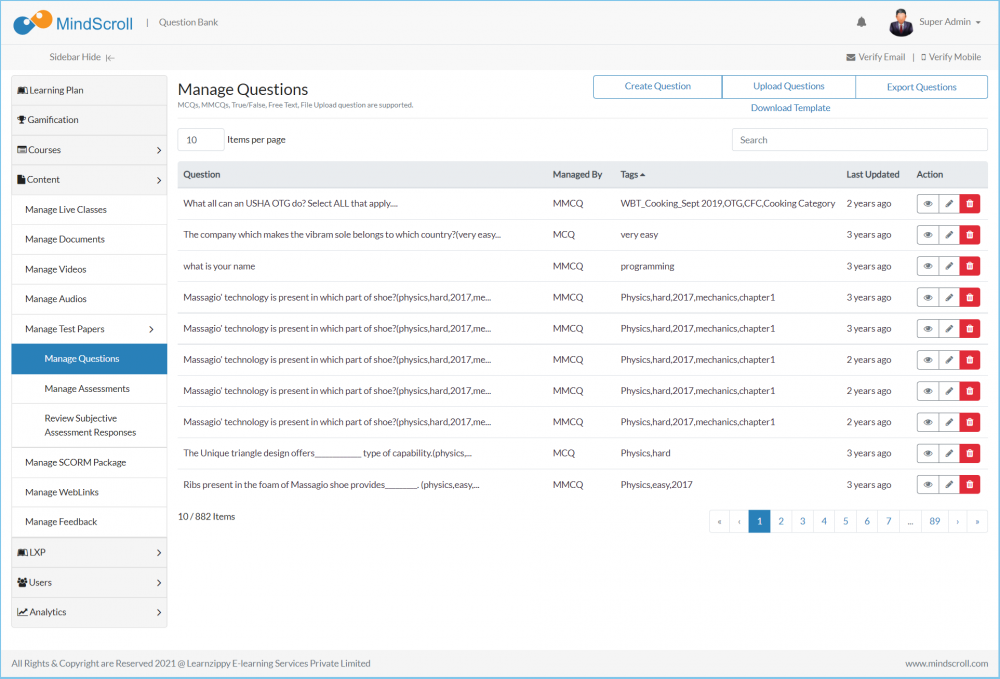
Creating Courses
Create a Course with a desired structure (sections and subsections) and associate learning content assets from your content library to it.
To Create a course, click on 'Create Course' icon on the Onboarding guide.
Alternatively, you can also go to ‘Courses’ option available in left-side of admin dashboard and click on ‘New’.
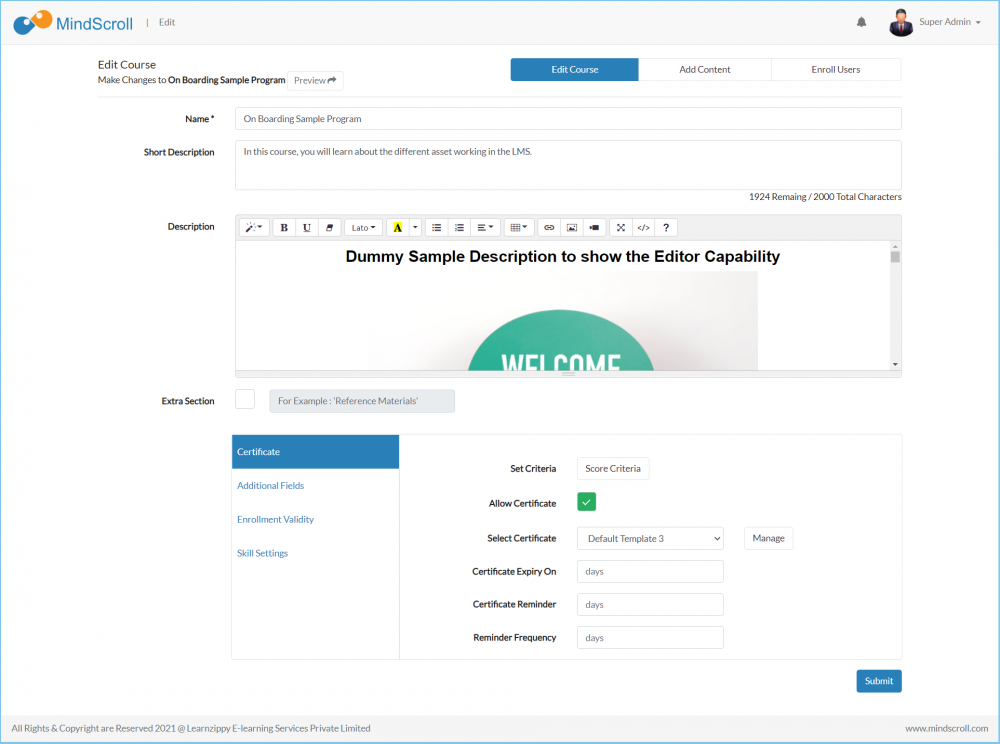
- Give a unique name to each course along with the short description to make it easily identifiable by user.
- Fill course information like description and validity and proceed with adding learning content assets from your content library.
Enrolling Users in courses
Once you have all your users and courses in place in your account, you can enroll users to specific courses.
To enrol users in a course, click on 'Enrol Users' icon on the Onboarding guide.
Alternatively, you can also go to ‘Courses’ in the left side menu and click on ‘Manage Courses’. Click on ‘Enrolment’ icon available on course card of the required course.
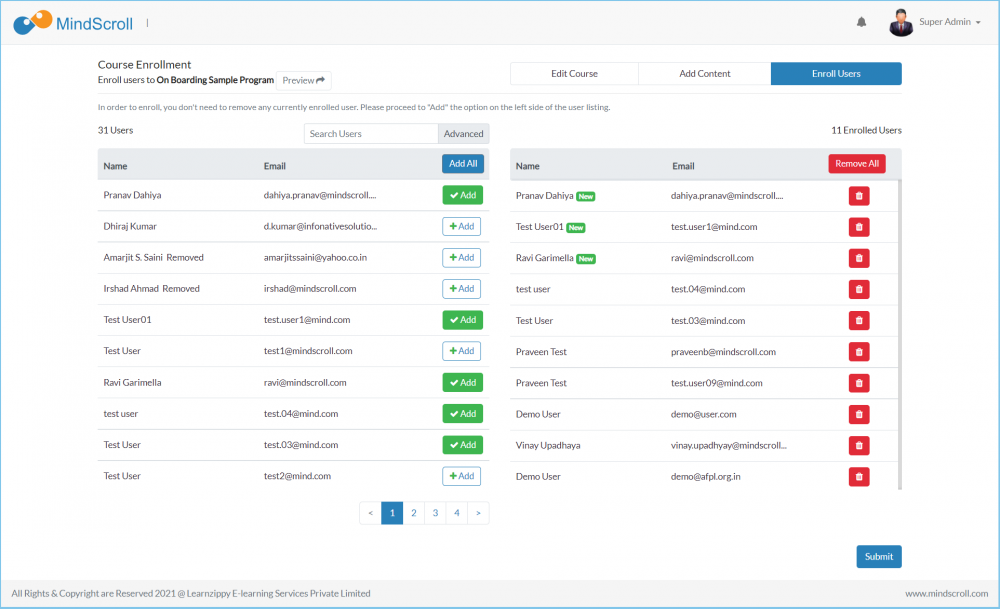
Analyzing learner progress
Once you have provided all access to your learners, you can analyze their progress using Reports and Dashboards. To view reports,
- Go to ‘Analytics’ in left-side navigation menu and click on ‘Reports’.
- Click on specific report you want to analyze. You can analyze Course Progress, User Progress and Assessment Scores using reports available in the analytics section.
- You can also download progress data in excel format for analysis by simply clicking on ‘Generate Reports’.
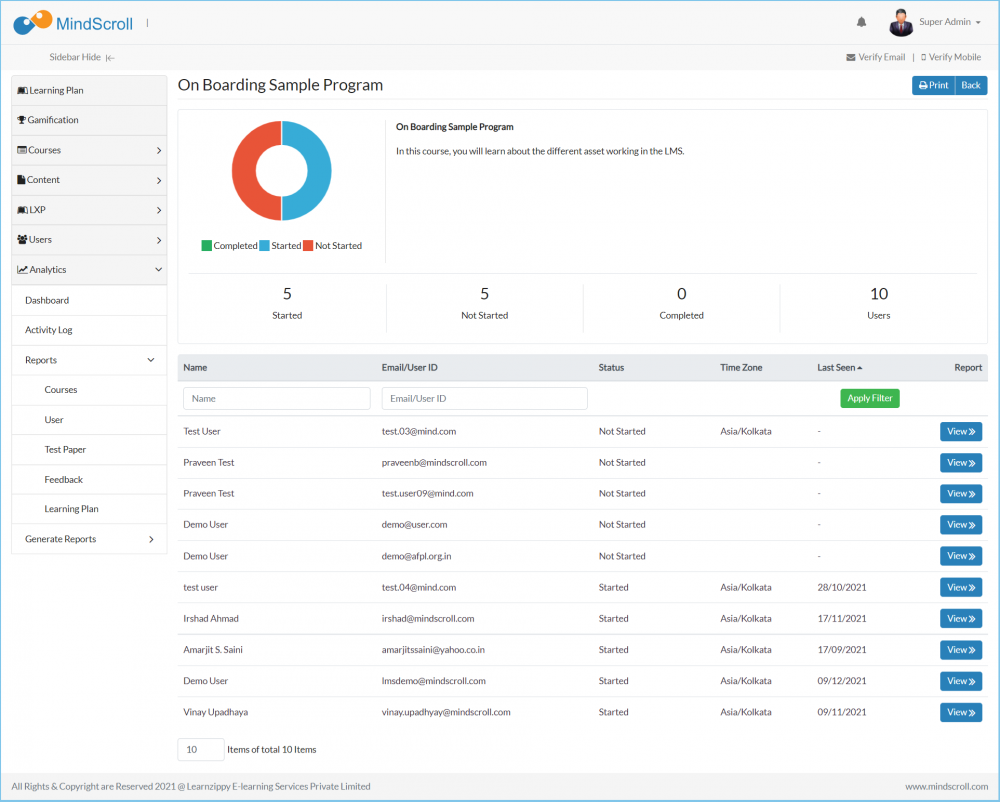
Pro Tip:
Visit individual module guide to explore more insights of each sections.
Admin Dashboard, Administrator, Administrator Feature, Create Course, How to Guide, Learning Management System, LMS, MindScroll, Onboarding, Create Users, Enrol Users, View Reports
