Introduction to Use the Course section in MindScroll LMS
This is an easy-to-follow step-by-step guide to use the course editor in your MindScroll LMS account.
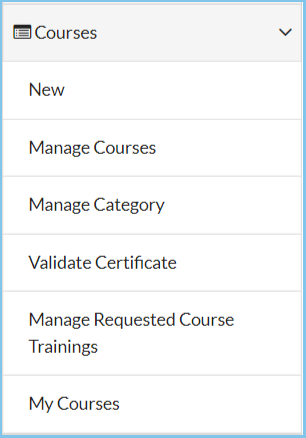
- Navigate to Manage Course: The LoggIn-ed User must be an "Admin" or "Instructor" to follow these steps.
To view the course editor, click on Course~> Manage Course in the left navigation menu.
- This shows the "Manage Course" view with a card list of all the courses present in the portal along with the defined actions. (Please Note: Number of course visibility depends upon the access of the loggin-ed user.)
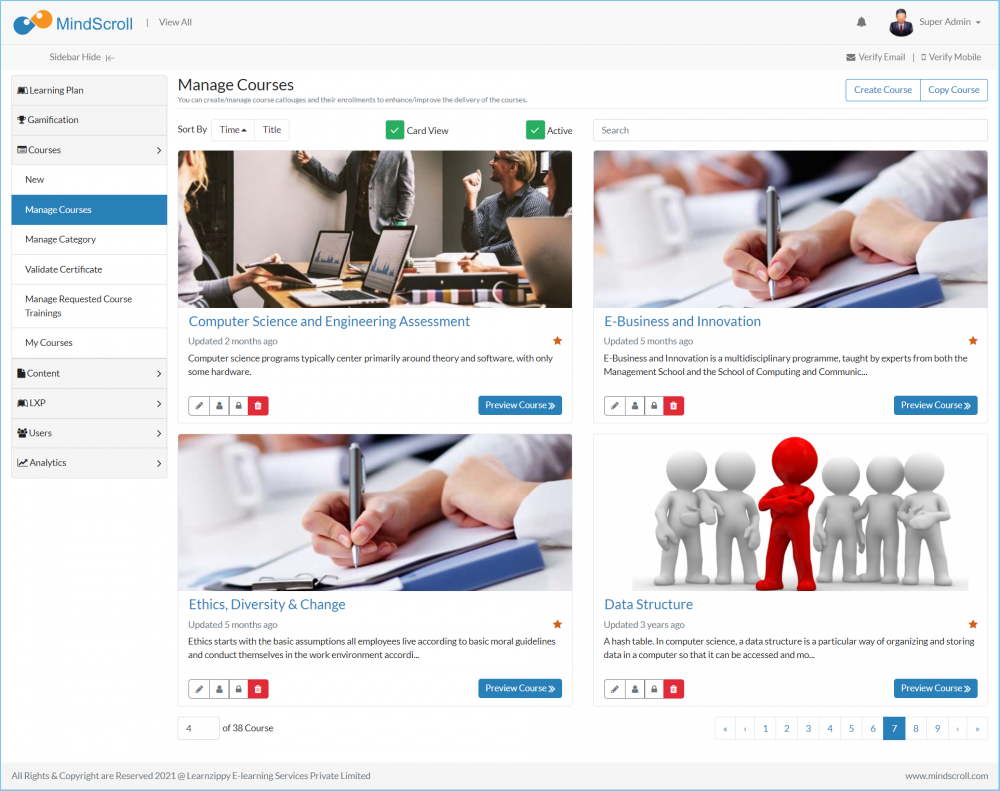
- This page gives you the authority to do certain activities on the course.
- Here you can create new courses by clicking on "Create Course" or you can copy an existing course by clicking on "Copy Course".
- Already existing courses can be managed through the actions buttons present parallel to the view button on each course. So a authorized user can "Edit", "Enroll Users", "Lock Course", "Delete Course".
- "View" Button will actually give you access to view the course in preview mode of a user view, in order to manage the course structure before publishing the course.
- Navigate to Manage Category: The LoggIn-ed User must be an "Admin" or "Instructor" to follow these steps.
To view Category Management, click on Course~> Manage Category in the left navigation menu.
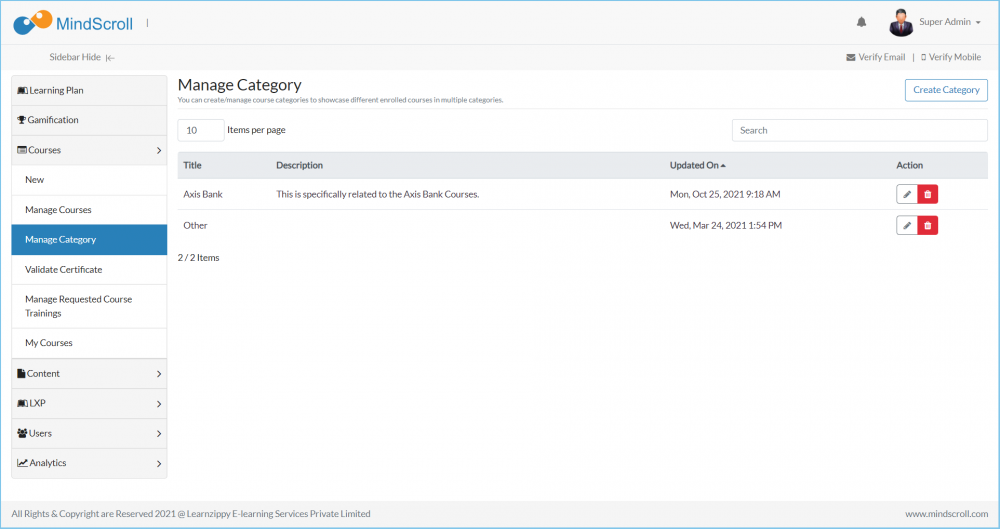
- In order to manage a category click on the "Create Category" button or "Edit" button:
- By clicking on this you are shown a pop-up where you manage the below details.
- Title: It will be the highlighted name that specifies the content of the Courses.
- Description: A description will be the informative detail, about the given feedback that can be a one-liner detail. (Optional)
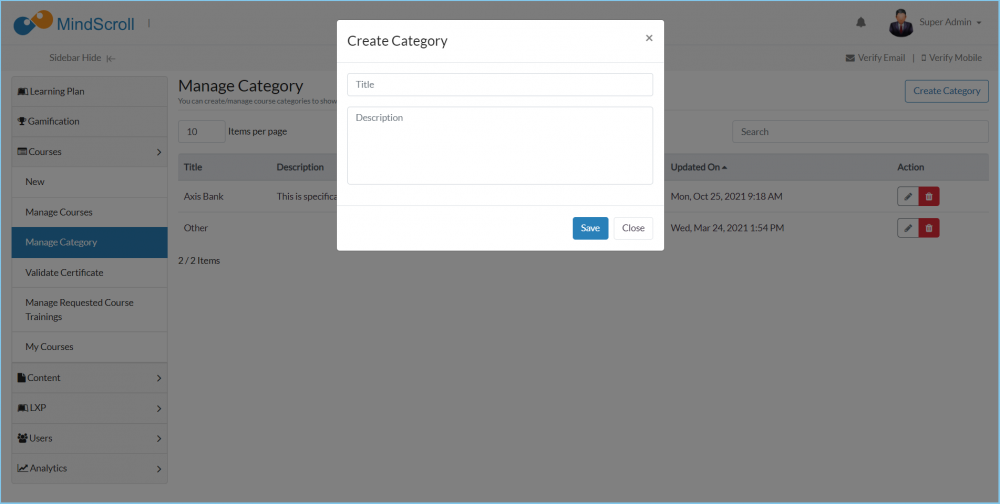
- Navigate to Validate Certificates: The LoggIn-ed User must be an "Admin" or "Instructor" to follow these steps.
To validate a certificate generated from the system, click on Course~> Validate Certificate in the left navigation menu.
- Enter the Certificate Number Present on the certificate and hit Validate. (If the below details will be displayed that means the certificate is generated from the certificate itself otherwise it doesn't exist)
- You can click on View Certificate to match the certificate with the given one by the user.
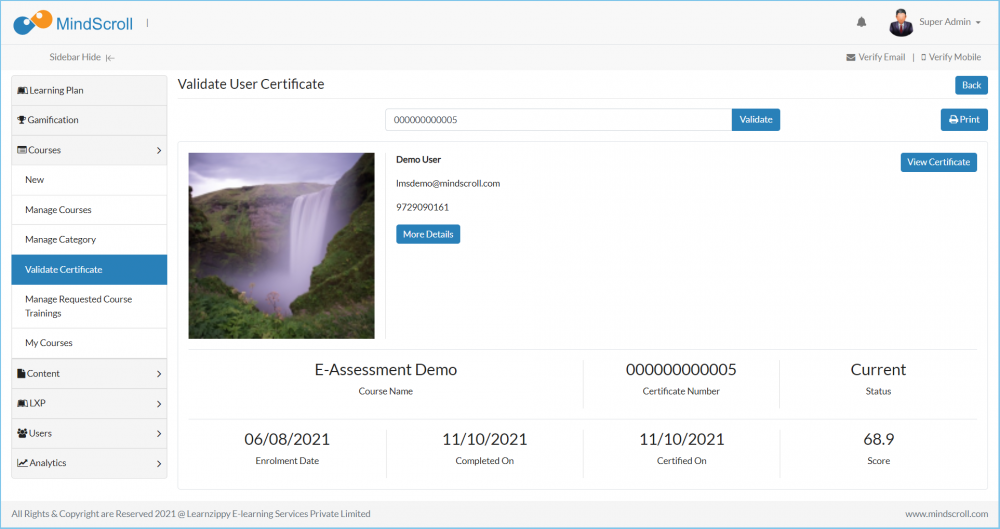
- Navigate to Manage Requested Course Trainings: The LoggIn-ed User must be an "Admin" or "Instructor" to follow these steps.
To approve or reject a request by the user to learn through a particular course, click on Course~> Manage Requested Course Training in the left navigation menu.
- You can request by clicking on Approve or Reject (with a comment). One Approved user will be able to get through the course and start learning for the certification.
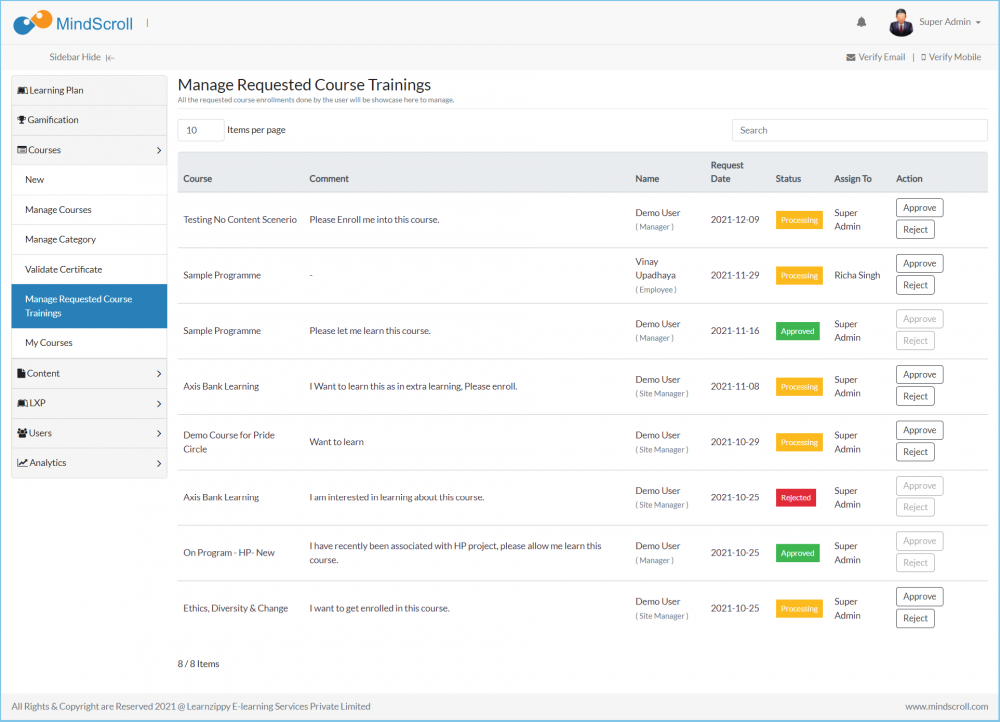
Please Note: To know more about Course Management, please refer to other respective documentation present in the category.
Admin View, Administrator, Administrator Feature, Course Management, Create Course, Delete Course, Learning Plan Management, LMS Platform Navigation
